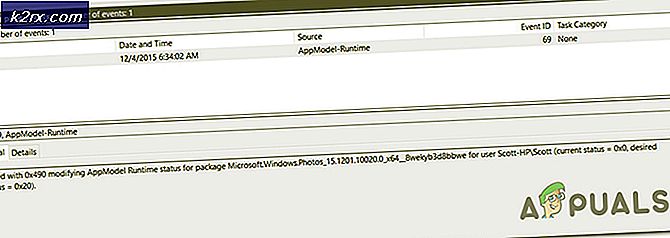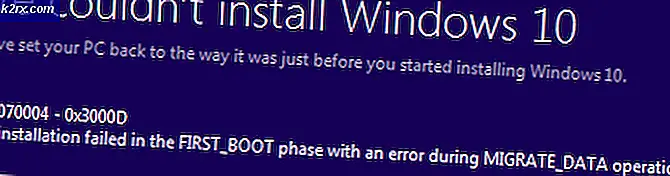Fix: IRQL_NOT_LESS_OR_EQUAL (ntoskrnl.exe) BSOD
Vissa användare kämpar med en BSOD (blå skärm av döden ) kraschar med IRQL_NOT_LESS_OR_EQUAL när de kör krävande applikationer eller när man sätter / väcker sin dator för att sova. När problemet undersöktes verkar det som om problemet härrör från drivrutinen ntoskrnl.exe .
Vad är ntoskrnl.exe?
Denna körbarhet är populärt känd som kärnbilden . I huvudsak tillhandahåller denna körbar kärna och verkställande lager av Windows-kärnutrymmet. Det är ansvarigt för många viktiga systemfunktioner som process- och minneshantering och maskinvaruvirtualisering. Processen ntoskrnl.exe är en grundläggande del av alla operativsystem i Windows.
Även om felet signalerar ett problem med ntoskrnl.exe, betyder det inte att själva processen är skadad. Vanligtvis är det bara en indikator på att vissa systemtjänster som fungerar via kärnbilden är felaktiga.
Om du för närvarande kämpar med det här problemet kan följande korrigeringar lösa ditt problem. Vi klarar av att identifiera några korrigeringar som har lyckats lösa problemet för användare i en liknande situation. Vänligen följ de två metoderna i ordning tills du stöter på en åtgärd som löser din situation.
Metod 1: Avinstallera problematiska applikationer
För det mesta orsakas irql_not_less_or_equal ntoskrnl.exe BSOD av ett tredje partsprogram - vanligtvis ett verktyg. Vissa användare har rapporterat att problemet har lösts efter att de lyckades identifiera och ta bort programvaran som utlöst de blå skärmarna.
Om du har att göra med en irql_not_less_or_equal ntoskrnl.exe BSOD, se om du har installerat Glary Utilities eller EaseUS Todo Backup . Om du gör det, avinstallera dem så snart som möjligt och starta om datorn. Om du inte installerade några av de ovan nämnda programmen, försök att ta bort något tredje partverktyg som du installerade dig själv. När du har gjort det, starta om enheten och se om BSOD-kraschen återvänder.
När de två verktygen har tagits bort, stressa datorn eller lämna den i viloläge (försök att återskapa det scenario som typiskt producerar BSOD-kraschen). Om experimentationerna inte utlöser en ny BSOD-krasch, har du lyckats lösa problemet.
Metod 2: Installera den saknade USB-drivrutinen
Det här problemet är ganska vanligt med användare som nyligen har uppgraderat till Windows 10 från en äldre Windows-version. USB-drivrutinen ska automatiskt migreras och uppdateras för att passa det nya operativsystemet, men det visar sig inte alltid automatiskt. När det här felet uppstår kan USB-drivrutinen ( usbccgp.sys ) inte användas för att referera till en minnesadress, så det gör att systemet stannar.
PRO TIPS: Om problemet är med din dator eller en bärbar dator, bör du försöka använda Reimage Plus-programvaran som kan skanna förvaret och ersätta korrupta och saknade filer. Detta fungerar i de flesta fall där problemet uppstått på grund av systemkorruption. Du kan ladda ner Reimage Plus genom att klicka härObs! Det här problemet är mest känt för att hända på äldre bärbara datorer och bärbara datorer.
Om den första metoden inte var till hjälp följer du guiden nedan för att se om din USB-drivrutin checkar ut:
- Tryck på Windows-tangenten + R för att öppna ett Run-kommando. Skriv sedan devmgmt.msc och tryck på Enter för att öppna Enhetshanteraren .
- I listan över enheter, rulla ner till Universal Serial Bus-kontroller och se om du lyckas upptäcka några gula utropstecken som är associerade med USB-drivrutinen.
Obs! Om du märker en gul utropsteckning nära din USB-värdkontroller är det vanligtvis ett tecken på att drivrutinen har problem att migrera. I det här fallet avinstallerar du det genom att högerklicka och välja Avinstallera enhet . - När den felaktiga USB-värdkontrollen har tagits bort startar du om datorn i Säkerläge genom att hålla Shift medan du klickar på Starta om .
- När din dator startar i säkert läge, navigera till din dator / bärbara tillverkares webbplats. När du är där letar du efter USB-drivrutinen i samband med din modell och operativsystem.
- Använd installationsprogrammet för att kopiera den saknade drivrutinen och starta sedan om datorn igen för att komma ur Säkert läge.
- Vid nästa omstart bör du inte längre vara störd av irql_not_less_or_equal ntoskrnl.exe BSOD kraschar.
PRO TIPS: Om problemet är med din dator eller en bärbar dator, bör du försöka använda Reimage Plus-programvaran som kan skanna förvaret och ersätta korrupta och saknade filer. Detta fungerar i de flesta fall där problemet uppstått på grund av systemkorruption. Du kan ladda ner Reimage Plus genom att klicka här