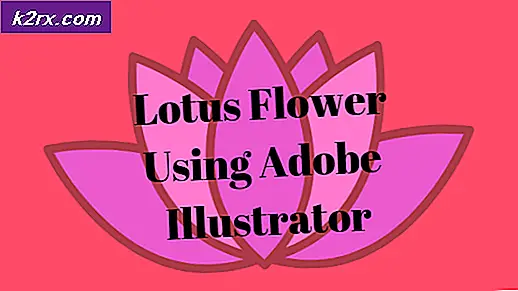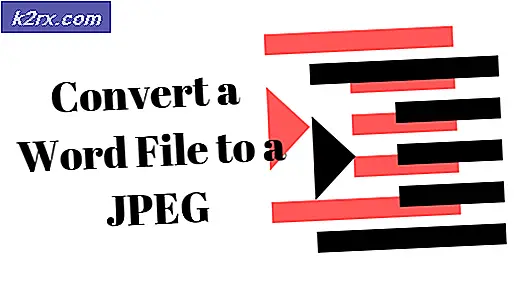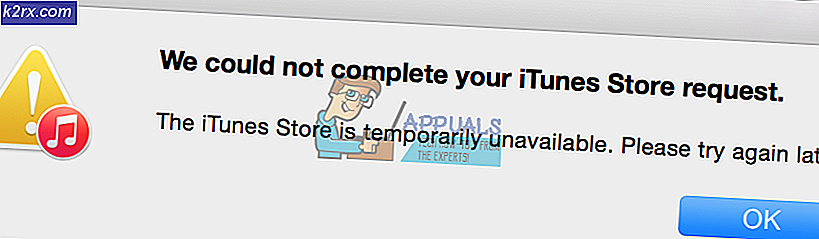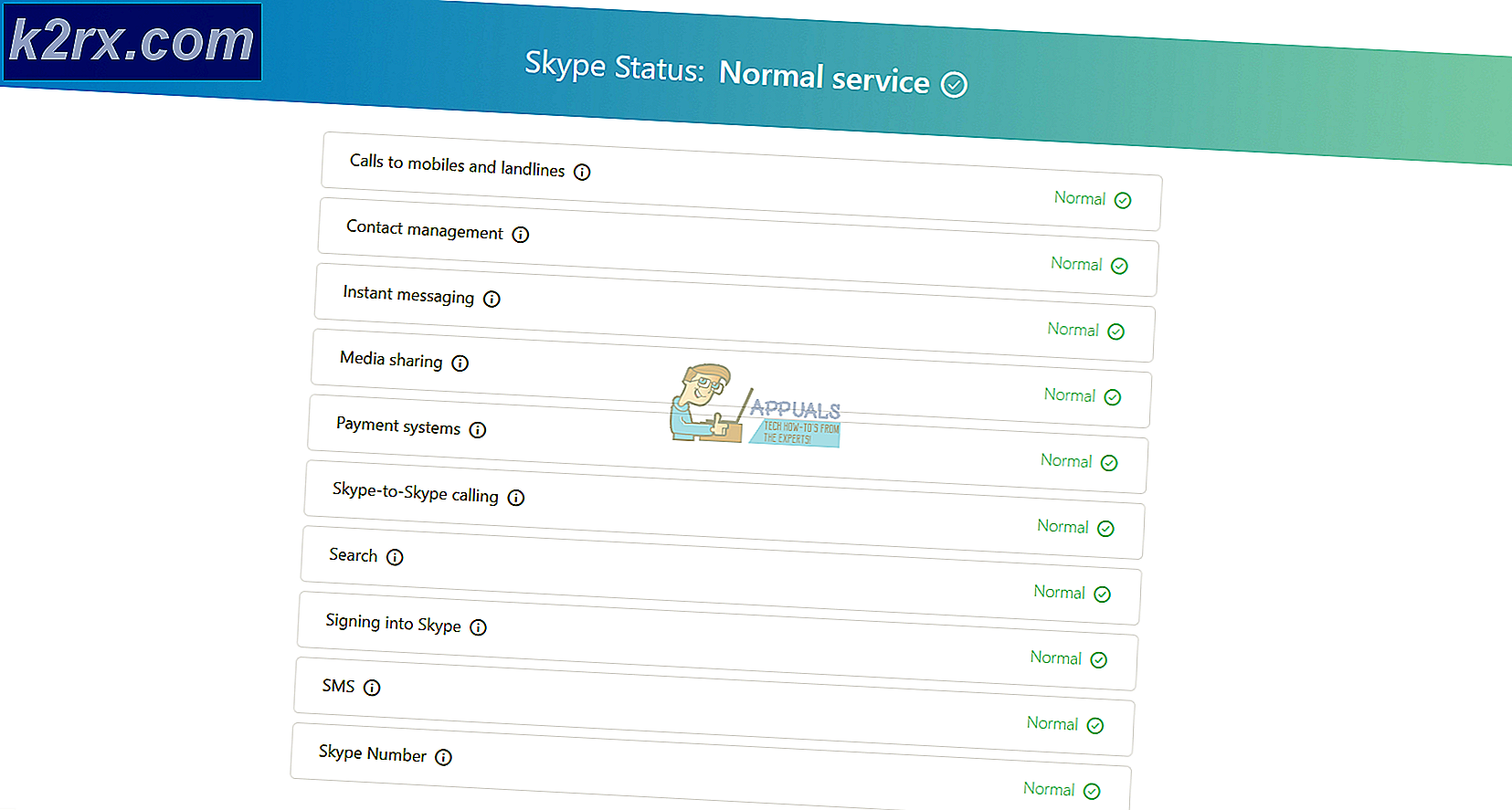.Docx-filer som inte visar Word-ikonen
.docx-filen kanske inte visar Word-ikoner om Docx-filassociationerna är felkonfigurerade eller skadade. Dessutom kan föråldrad eller korrupt Office-installation också orsaka felet som diskuteras.
Problemet uppstår när ikonerna för .docx-filerna ändras till tomma / sköldikoner (inte standard MS Word-ikoner). Filerna kan normalt öppnas och redigeras, men Word-ikoner visas inte (som fungerar perfekt för .doc-filerna).
Innan du går vidare för att fixa Docx-ikonen, kontrollera om du avinstallerar någon annan föråldrad dokumentansökan (som Adobe Acrobat Reader) sorterar ut ikonen problem.
Lösning 1: Uppdatera Windows och MS Office på din dator till deras senaste byggnader
Problemet med MS Word-ikoner kan uppstå om installationen av Windows eller MS Office är föråldrad eftersom det kan skapa kompatibilitet mellan båda. I det här fallet kan det lösa problemet att uppdatera Windows & MS Office till de senaste versionerna.
- Uppdatera Windows manuellt till den senaste versionen och kontrollera om problemet med filikoner är löst.
- Om inte, starta ett Office-program (t.ex. MS Word) & styra till dess Fil meny.
- Expandera nu Mer & Välj konto.
- Klicka sedan på Uppdateringsalternativ & i menyn som visas klickar du på Uppdatera nu.
- Låt nu Office-uppdateringsprocessen slutföra och kontrollera om problemet med Word-filikoner är löst.
Lösning 2: Återställ filassociationen till MS Word och återställ standardvärdena
Ikonproblemet kan uppstå om .docx-filassociationen inte är inställd på MS Word eller skadad. I det här scenariot kan det lösa problemet att återställa .docx-filassociationen till MS Word och återställa standardapparna till MS-standardvärden.
Ställ in MS Word som standardapplikation för .docx-filtypen
- tryck på Windows tangent & i sökningen, skriv: Standardappar. Öppna sedan Standardappar.
- Nu öppen Välj standardappar efter filtyper & utöka alternativet framför .docx.
- Sedan Välj Ord & upprepa samma till .docxml. Om alternativet också är inställt på Word, välj en annan app som standardapp för .docx och återställ inställningen till MS Word.
- Nu starta om din dator och kontrollera om ikonproblemet är löst.
Använd snabbmenyens snabbmeny
- Högerklicka på en MS Word fil & välj Öppna med> Välj en annan app.
- Klicka nu på Fler appar och välj Anteckningsblock.
- Markera sedan Använd alltid detta för att öppna .docx-filer och klicka på OK knapp.
- Sedan upprepa ovanstående steg men ställ in MS Word som den standardapp och kontrollera om ikonerna har återgått till ordets standardinställningar.
- Om problemet kvarstår, återgå de standard Docx app till Anteckningsblock (genom att följa steg 1 till 3) och Högerklicka på en Ord Fil.
- Håll musen över Öppna med och öppna Välj en annan app.
- Expandera sedan Fler appar och klicka på Leta efter en annan app på den här datorn.
- Styr nu till MS Word-installationskatalog (du kan använda metoden som diskuteras i lösning 5).
- Dubbelklicka sedan på WINWORD.exe (se till att markera alternativet Använd alltid detta) och kontrollera om ikonen har lösts.
Återställ standardapparna till rekommenderat av Microsoft
- Öppna Standardappar (diskuteras ovan) och bläddra ner till slutet.
- Nu, under Återställ till Microsofts rekommenderade standardvärden, Klicka på Återställa och kontrollera om problemet med MS Word-ikoner är löst.
Lösning 3: Återskapa Icon Cache-databasen
Docx-ikonproblemet kan vara ett resultat av en korrupt Icon Cache-databas. I det här fallet kan det lösa problemet att återuppbygga Icon Cache-databasen.
- Stäng alla applikationer / mappar på systemet och Högerklicka på Windows knapp.
- Sedan Välj Aktivitetshanteraren och Högerklicka på processen för Explorer.exe (eller Windows Explorer).
- Välj nu Avsluta uppgift och bekräfta för att avsluta processen.
- Utöka sedan Fil menyn och välj Kör ny uppgift.
- Markera nu alternativet för Skapa den här uppgiften med administratörsbehörigheter och i rutan Öppna skriver du: CMD.exe.
- Klicka sedan på OK och i kommandotolken, Kör följande en efter en:
CD / d% användarprofil% \ AppData \ Local DEL IconCache.db / a EXIT
- Öppna nu i Aktivitetshanteraren Fil menyn och välj Kör ny uppgift.
- Skriv sedan Explorer.exe och klicka på OK-knappen.
- Kontrollera nu om Word-ikonproblemet är löst. Om inte, starta om ditt system och kontrollera om ikonerna återställs.
Lösning 4: Reparera installationen av MS Office
Den korrupta installationen av MS Office kan orsaka att Word-ikon saknas. I detta sammanhang kan reparation av MS Office-installationen lösa problemet.
- tryck på Windows och öppna inställningar.
- Välj nu Appar och expandera MS Office-installation.
- Klicka sedan på Ändra och klicka Ja (om UAC-prompten mottogs).
- Välj nu Snabb reparation och klicka på Reparera knapp.
- Låt sedan processen slutföra och starta om din dator för att kontrollera om Word-ikonen har återställts till det normala.
- Om inte, upprepa ovanstående steg men vid steg 4 väljer du Online reparation.
- När online-reparationen är klar, kontrollera om ikonens problem är löst.
Lösning 5: Registrera om MS Word
Ikonen kan uppstå om MS Word-applikationen misslyckas med att göra anspråk på .docx-filassociationen (trots att användaren har ställt in den) i Windows. I detta fall kan omregistrering av MS Word-applikationen (som kan återkräva associeringen) lösa problemet. Innan du fortsätter, se till att stänga alla pågående processer relaterade till MS Office i Aktivitetshanteraren.
Registrera om MS Word-applikationen
- tryck på Windows och i sökrutan skriver du: CMD. Nu, i resultatlistan, högerklicka på Kommandotolken, och välj i mini-menyn Kör som administratör.
- Sedan, Kör följande (kopiera och klistra in kommandot):
vinnord / r
- Tänk på att ingenting kommer att visas i fönstret Kommandotolken men Word-programmet registrerar sig själv i Windows. När markören visas i kommandotolken, kontrollera om ikonen problemet är löst.
- Om inte, starta MS Word och Högerklicka på Aktivitetsfält. Nu öppen Aktivitetshanteraren.
- Nu, Högerklicka på processen för MS Word och välj Öppna filplats.
- Sedan kopiera adressen från adressfältet, t.ex.
C: \ Program Files \ Microsoft Office \ root \ Office16)
- Starta sedan en förhöjd kommandotolk (steg 1) och Kör följande för att styra installationskatalogen för MS Word.
cd C: \ Programfiler \ Microsoft Office \ root \ Office16
(du kan klistra in den sökväg som anges i steg 6)
- Nu, Kör följande och kontrollera om ikonerna återställs:
vinnord / r
- Om problemet kvarstår och du har mer än en Office-svit installerad, kontrollera om upprepa steg 8 från installationskatalogen för annan Office-svit löser problemet.
Registrera om MS Word-applikationen
- Starta en förhöjd kommandotolk (som diskuterats ovan i steg 1) och Kör följande (med inverterade komma):
"C: \ Program Files \ Microsoft Office \ root \ Office16 \ winword.exe" / avregistrerare
Banan i inverterade komma är samma väg som noterades i steg 6 (diskuterad ovan).
- När körningen är klar, Kör följande i kommandotolken:
"C: \ Program Files \ Microsoft Office \ root \ Office16 \ winword.exe" / regserver
- När körningen är klar kontrollerar du om Word-filikonerna har återställts till standardvärden.
Lösning 6: Redigera systemets register och installera om Office Suite
Ikonen kan uppstå om MS Word-programmets registernycklar inte är korrekt konfigurerade eller skadade. I det här fallet kan redigering av registernycklarna som är relevanta för MS Word lösa problemet.
Varning: Gå vidare på egen risk och med yttersta försiktighet eftersom redigering av systemets register är en skicklig uppgift och om du inte gör det ordentligt kan du orsaka evig skada på ditt operativsystem / data / system.
Innan du fortsätter, se till att säkerhetskopiera ditt systemregister. tryck på Windows nyckel och sök efter: Registerredigerare. Nu, i resultatlistan, Högerklicka på Registerredigerare, och välj i mini-menyn Kör som administratör.
Du kan försöka med följande ändringar för att kontrollera om ikonerna löser (kom ihåg att vissa av dessa nycklar kanske inte är tillgängliga för vissa användare).
Ta bort IconHandler-tangenten
- Navigera till följande väg:
Dator \ HKEY_CLASSES_ROOT \ Word.Document.12 \ ShellEx
- Radera nu i den högra rutan IconHandler nyckel och starta om din dator.
- När du startar om, ställ in Ord som den standardapplikation för .docx-filer (som diskuteras i lösning 2) och kontrollera om problemet med ordikoner är löst.
Ändra standardnyckelvägen
- Navigera till följande väg:
Dator \ HKEY_CLASSES_ROOT \ .docx
- Nu, i den högra rutan, dubbelklicka på Standard och ställ in dess värde till Word.Document.16.
- Upprepa sedan lösning 2 för att ställa in MS Word som standardapp och kontrollera om rätt ikoner visas.
- Om inte, upprepa ovanstående lösning men i steg 2, ställ in värdet på Standard till Word.Document.12 och kontrollera om det löser ikonen problemet.
Importera .docx-registernyckeln
- På en fungerande och pålitlig dator, navigera till följande väg:
Dator \ HKEY_CLASSES_ROOT \ .docx
- Nu, i den vänstra rutan, Högerklicka på .docx och välj Exportera.
- Sedan spara filen till någonstans (t.ex. skrivbordet) och överföra den till den drabbade datorn.
- Starta nu på den berörda datorn Registerredigerare och navigera till följande väg:
Dator \ HKEY_CLASSES_ROOT \ .docx
- Välj sedan i den vänstra rutan .docx och tryck på Fil meny.
- Välj nu Importera och efter avslutad importprocess, starta om din dator.
- Sedan upprepa lösning 2 för att kontrollera om ikonen är löst.
Ta bort Docx-filen
- Navigera till följande väg:
Dator \ HKEY_CLASSES_ROOT \ docxfile
(för vissa användare blir nyckeln Docx-fil auto)
- Sedan, i den vänstra rutan, Högerklicka på docxfile och välj Radera.
- Nu bekräfta för att ta bort docxfile-tangenten och utgång redaktören.
- Sedan, starta om din dator och starta en word-fil (om du blir ombedd att välja MS Word som standardapplikation) för att kontrollera om ikonen har lösts.
Ta bort .docx-tangenterna och installera om Office Suite
- Avinstallera Office svit och i registerredigeraren, navigera till följande väg:
Dator \ HKEY_CLASSES_ROOT \ .docx
- Nu, i den vänstra rutan, Högerklicka på .docx och välj Radera. Sedan bekräfta för att radera .docx-nyckeln
- Nu upprepa samma till radera de .docx nyckel från följande sökväg och utgång redaktören:
Dator \ HKey_Classes_Root \ SystemFileAssociations \ .docx
- Nu starta om din dator och installera om Office svit för att kontrollera om ikonen problemet är löst.
Lösning 7: Skapa ett nytt Windows-användarkonto
Om ingen av lösningarna har gjort tricket för dig kan problemet orsakas av en korrupt användarprofil. I det här sammanhanget kan det vara problem att skapa ett nytt Windows-användarkonto.
- Skapa ett nytt Windows-användarkonto (det är bättre att skapa ett lokalt administratörskonto) och logga ut av din nuvarande användare.
- Sedan logga in använda nyligen skapade Windows-konto och kontrollera om Word-filikonerna har återställts till standardvärden. Om så är fallet kan du överföra alla gamla kontodata (en tråkig uppgift).
Om problemet kvarstår kan du använda verktyg från tredje part (som IconsExtract & FileTypesMan) för att reda ut problemet. Om problemet kvarstår kan du redigera säkerhetsbehörigheterna (det kan få sina konsekvenser) för den lokala mappen för att tillåta alla (i avancerade och grupp / användarnamn) på följande plats:
% användarprofil% \ AppData
![League of Legends Ladda ner för långsamt [Fixar]](http://k2rx.com/img/101368/league-of-legends-downloading-too-slow-fixes-101368.jpg)