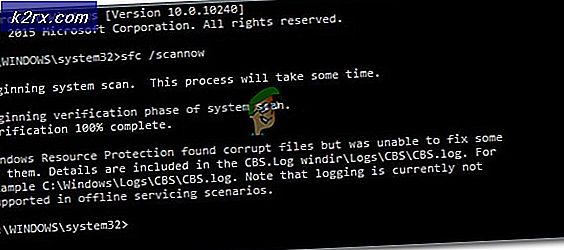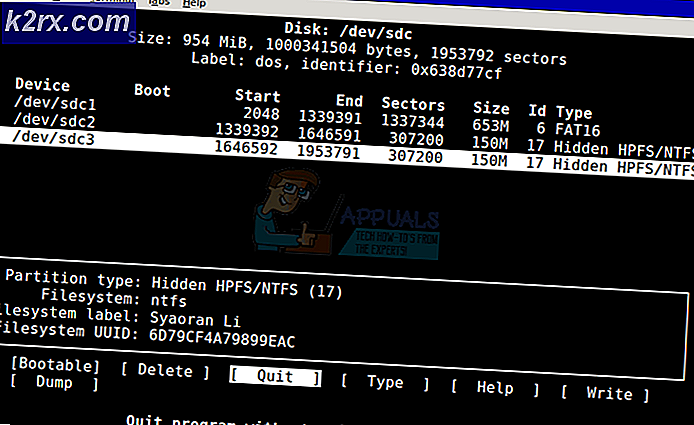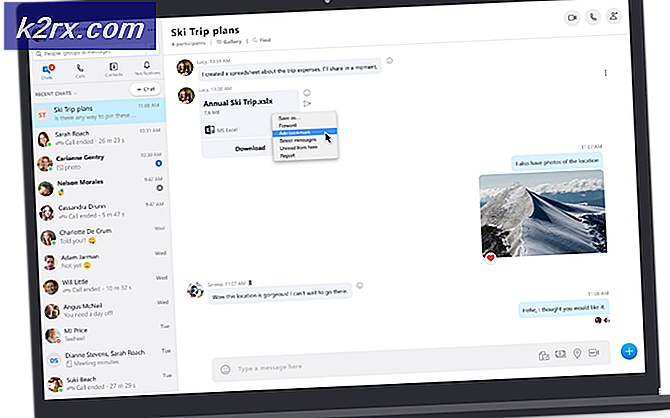Så här fixar du Windows Update Error 8007000E
Medan du försöker ladda ner och installera Windows-uppdateringar för din dator via Windows Update - Windows 'inbyggda uppdateringsverktyg, finns det en hel del olika saker som kan gå fel. Ett av de många problem som användarna har rapporterat att köra in när man använder Windows Update för att få de senaste uppdateringarna för sin Windows-dator är felkod 0x8007000E. Felkod 0x8007000E är bara en av de många olika felkoderna Windows Update kan kasta åt dig om det inte hämtar, hämtar eller installerar uppdateringar för din Windows-dator. Felkod 0x8007000E åtföljs alltid av ett felmeddelande som vanligtvis anger att Windows inte kunde söka efter nya uppdateringar, det gick inte att installera några uppdateringar för Windows Update eller att Windows Update stötte på ett okänt fel.
Felkod 0x8007000E har varit känd för att påverka varje nuvarande stödd iteration av Windows operativsystem. Orsaken till felkoden 0x8007000E varierar från en drabbad dator till den andra - det kan vara allt från ett tredje parts antivirusprogram eller anti-malware-program som stör Windows Update eller ackumulerade skräpfiler för att korrupta systemfiler eller korrupta filer / mappar i SoftwareDistribution mapp. Eftersom det finns så många möjliga orsaker till felkoden 0x8007000E finns det också en hel del möjliga lösningar på problemet. Följande är några av de mest effektiva lösningarna som du kan använda för att försöka bli av med felkod 0x8007000E:
Lösning 1: Inaktivera eller avinstallera alla tredje parts säkerhetsprogram
Tredjeparts antivirusprogram, anti-malware och brandväggsprogram kan ibland kollidera med Windows Update och leda till problem som felkod 0x8007000E. Om ett säkerhetsprogram från tredje part är orsaken till dina sorger, avaktiverar du (eller bättre än, avinstallerar) alla tredje parts säkerhetsprogram som är installerade på din dator. När det är klart, kontrollera om fixet fungerade eller inte. Om du vill avinstallera ett tredjeparts säkerhetsprogram installerat på din dator men inte vet hur du gör det, använd https://appuals.com/how-to-completely-uninstalla-a-thirdparty-computer -säkerhet-program /
Lösning 2: Ta bort skräpfiler från din dator
- Tryck på Windows-logotypen + X för att öppna WinX-menyn .
- Klicka på Kommandotolk (Admin) för att starta ett förhöjt kommandotolk med administrativa behörigheter.
- Skriv cleanmgr i det förhöjda kommandotolken och tryck på Enter .
- Låt verktyget göra sina saker.
- När du presenterar en lista med alla skräpfiler som du kan radera från din dator, kolla alla rutor, särskilt rutan bredvid Tillfälliga filer .
- Klicka på OK, bekräfta åtgärden om du blir ombedd att göra det och vänta tills de valda filerna raderas.
- När du är klar startar du Windows Update och kontrollerar om problemet är löst eller inte.
Lösning 3: Kör en SFC-skanning
SFC (System File Checker) är ett verktyg som är utformat för att analysera Windows operativsystem för korrupta eller annars skadade systemfiler och antingen reparera dem eller ersätta dem med cachade kopior. Om du ser felkod 0x8007000E på grund av skadade eller på annat sätt skadade systemfiler, är en SFC-skanning lika bra som möjligt. Om du inte vet hur man kör en SFC-skanning kan du använda den här guiden för att göra det.
PRO TIPS: Om problemet är med din dator eller en bärbar dator, bör du försöka använda Reimage Plus-programvaran som kan skanna förvaret och ersätta korrupta och saknade filer. Detta fungerar i de flesta fall där problemet uppstått på grund av systemkorruption. Du kan ladda ner Reimage Plus genom att klicka härLösning 4: Se till att Windows Update-tjänsten körs och ställ in på Automatisk
- Tryck på Windows-logotypen + R för att öppna en dialogruta för körning .
- Skriv services.msc i dialogrutan Kör och tryck på Enter för att starta Tjänstehanteraren .
- Bläddra ner listan över tjänster, leta upp Windows Update- tjänsten och dubbelklicka på den för att komma åt dess egenskaper.
- Öppna rullgardinsmenyn direkt före Starttyp och klicka på Automatisk för att välja den.
- Om Windows Update- tjänsten är stoppad klickar du på Start för att starta den. Om tjänsten körs, ignorerar du det här steget.
- Klicka på Apply .
- Klicka på OK .
- Starta Windows Update och se om det fortfarande kollar felkod 0x8007000E på dig.
Lösning 5: Byt namn på mappen SoftwareDistribution till SoftwareDistribution.old
- Tryck på Windows-logotypen + X för att öppna WinX-menyn .
- Klicka på Kommandotolk (Admin) för att starta ett förhöjt kommandotolk med administrativa behörigheter.
- Skriv följande kommando i det förhöjda kommandotolken och tryck på Enter :
ren% systemroot% \ SoftwareDistribution softwaredistribution.old - Omdirigering av mappen SoftwareDistribution till gammal kommer att medföra att din dator helt och hållet ignorerar den mappen och dess innehåll och skapar en ny mapp för SoftwareDistribution och negerar effekterna av eventuella skadade eller skadade filer / mappar som kan ha varit bosatta i mappen SoftwareDistribution . När kommandot har körts stänger du den förhöjda kommandotolken .
- Starta om datorn och kontrollera om problemet kvarstår när det startas upp eller inte.
Lösning 6: Byt namn på Spupdsvc.exe till Spupdsvc.old
- Tryck på Windows-logotypen + R för att öppna en dialogruta för körning .
- Skriv följande i dialogrutan Kör och tryck på Enter :
- När kommandot har genomförts framgångsrikt startar du Windows Update och kontrollerar om verktyget framgångsrikt söker efter, hämtar och installerar uppdateringar eller spionerar fortfarande felkoden 0x8007000E.
PRO TIPS: Om problemet är med din dator eller en bärbar dator, bör du försöka använda Reimage Plus-programvaran som kan skanna förvaret och ersätta korrupta och saknade filer. Detta fungerar i de flesta fall där problemet uppstått på grund av systemkorruption. Du kan ladda ner Reimage Plus genom att klicka här