Lös skärmdämpningen när du spelar spel i helskärm (Fix)
Du kan stöta på skärmdämpningen när du spelar helskärmsspel på grund av felaktig bildskärmskonfiguration (som Magic Bright etc.). Dessutom kan hinder från en tredjepartsapplikation (som Bitdefender eller Tobii Eye-Tracking) också orsaka problemet.
Frågan är i grunden en nedtonad skärm när du spelar helskärmsspel vilket gör det svårt för spel (eller i vissa fall omöjligt att spela).
Innan du fortsätter med lösningarna, kontrollera om återställa Windows-uppdateringen (om problemet startade efter en Windows-uppdatering) löser problemet. Dessutom måste du komma ihåg att du kanske inte kan lösa problemet Windows 10 utbildning version (på grund av dess begränsningar).
Lösningar
Följande lösningar rapporteras av användare för att lösa deras problem, du kan försöka om någon av dem fungerar för dig.
- Tryck samtidigt Windows, Kontroll, Skift, & B för att starta om grafikdrivrutinen.
- Kolla om inaktiverar & möjliggör de grafikkort i Enhetshanteraren sorterar problemet.
- Kontrollera om du använder en annan visningsport eller kabel- gör tricket.
- Du får koppla ur laddaren från systemet, starta speloch koppla tillbaka laddaren för att kontrollera om det löser problemet.
- Kolla om inaktiverar HDR löser dimningsproblemet.
- Kolla om inaktivera Free Sync löser problemet.
Redigera bildskärmsinställningarna
Din skärm kan bli svart när du spelar spel om bildskärmsinställningarna (t.ex. Smart Contrast-funktionen) inte är korrekt konfigurerade. I det här scenariot kan lösa problemet korrekt genom att konfigurera bildskärmsinställningarna. Tänk på att inställningarna kan skilja sig från enhet till enhet och att du kan behöva hitta motsvarande inställning i skärmens meny för att fungera för dig.
Inaktivera Magic Bright i Samsung TV-inställningar
- Starta OSD-meny på din bildskärm och välj Bild.
- Inaktivera sedan Magic Bright & ställa in en beställnings- ljusstyrka.
- Gå nu ut ur menyn och kontrollera om det löser problemet med att dimma.
- Om det inte gjorde tricket, starta OSD-meny & Välj Systemet.
- Välj nu Återställ allt och bekräfta till återställa monitorn.
- När du är klar kontrollerar du om dimningsproblemet är löst.
Inaktivera ASCR (ASUS Smart Contrast Ratio) i bildskärmsinställningarna
- Starta OSD-meny av skärmen och styra till Bild flik.
- Inaktivera nu ASCR & kontrollera om dimningsproblemet i helskärmslösning är löst.
Inaktivera energisparande i Intel Graphics Control Panel
Systemets skärm kan försvagas när du spelar helskärmsspel om energisparfunktionen i Intel Graphics Control Panel i ditt system är aktiverad (även om du har en dedikerad GPU) och inaktivera den kan lösa problem med dimning i detta sammanhang. Om ditt system inte har Intel Graphics Control Panel kan du installera Microsoft Store-appen för Intel Graphics Command för att gå vidare.
- Högerklicka på skrivbordet och välj Grafikegenskaper att öppna Kontrollpanelen för Intel-grafik.
- Välj nu Kraft och välj Maximal prestanda.
- Gå sedan till Batteri och välj Maximal prestanda.
- Välj nu Inaktivera under Förlängd batteritid för spel och klicka på Inaktivera under Inaktivera energisparteknik.
- Sedan tillämpa dina ändringar och kontrollera om systemet inte klarar av dimningsproblemet.
Ställ in Dynamic Range till Fullt i Nvidia-kontrollpanelen
- Starta Kontrollpanelen för Nvidia-grafik och styr till Ändra upplösning flik.
- Kontrollera nu att den önskade skärmen är vald på höger flik och ställa in Output Dynamic Range till Full.
- Gå nu till Justera inställningarna för videofärg fliken (i den vänstra rutan) och i den högra rutan, se till att korrekt visning är vald.
- Välj sedan Med Nvidia-inställningarna och styra till dess Avancerad flik.
- Ställ nu in Dynamiskt omfång till Full och avmarkera Dynamiska kontrastförbättringar.
- Sedan tillämpa dina ändringar och starta om din dator för att kontrollera om problemet med att dimma i helskärmslösning är löst.
Inaktivera Vari-bright i AMD Radeon-inställningar
- Lansera AMD Radeon-inställningar och öppna Visa.
- Inaktivera sedan Vari-ljus och starta om din dator för att kontrollera om problemet med skärmdämpning är löst.
Använd Sony Vaio Control Center
- Starta Sony Vaio Control Center och styr till Bildkvalitet flik.
- Nu, i den högra rutan, växla av strömbrytaren i Visa ljusstyrka avsnitt och starta om din dator.
- Kontrollera om dimningsproblemet för helskärmslösning är löst vid omstart.
Använd Alienware AlienFX Editor
- Bygga ut de systemfältet och Högerklicka på Alienware AlienFX Editor ikon.
- Nu, bock alternativet Dim dimningszoner och Håll statuszonerna på under mörkret.
- Kontrollera sedan om systemet inte klarar av dimningsproblemet.
Rengör din dator och inaktivera / ta bort problematiska applikationer
Dämpningsproblemet kan uppstå om ett program på ditt system hindrar driften av spelen (eller skärmmodulerna i operativsystemet). I det här sammanhanget kan rengöring av din PC och borttagning / inaktivering av problematiska applikationer lösa dimningsproblemet.
Inaktivera / ta bort problematiska applikationer
- Rensa starta din dator och kontrollera om systemet inte klarar av dimningsproblemet.
- Om så är fallet, då du aktivera tjänster / processer / applikationer en efter en (som inaktiverades under ren startprocess) tills du hittar den problematiska.
- När du väl hittat inaktiverar du den (i systemets startinställning) eller tar bort (i appar och funktioner) den problematiska.
Användare har rapporterat att följande applikationer orsakade problem för dem (om du inte kan inaktivera / ta bort processen kan du avsluta den genom Aktivitetshanteraren under spelet):
Inaktivera profilfunktionen i antivirusinställningarna
Om det inte gjorde tricket kan du kontrollera om ditt antivirusprogram stör spel. Bitdefender har en profilfunktion (som försöker hantera energialternativ automatiskt) som rapporteras orsaka problemet (du kan kontrollera din antivirusprodukt för en liknande funktion).
- Starta Bitdefender och öppna dess inställningar.
- Nu navigera till Profiler flik och inaktivera alternativet Aktivera profiler automatiskt.
- Sedan tillämpa dina ändringar och kontrollera om problemet med skärmdämpning är löst.
Rulla tillbaka, uppdatera eller installera om grafikdrivrutinen
Problemet med att dimma skärmen när du spelar helskärmsspel kan uppstå om grafikdrivrutinen för ditt system är föråldrad, korrupt eller inkompatibel. I det här scenariot kan det lösa problemet att rulla tillbaka, uppdatera eller installera om grafikdrivrutinen.
Rulla tillbaka grafikdrivrutinen
- Högerklicka Windows och öppna Enhetshanteraren.
- Expandera nu Grafikkort och Högerklicka på din grafisk enhet.
- Välj sedan Egenskaper och styr till Förare flik.
- Klicka nu på Rulla tillbaka föraren knapp och Följ uppmaningarna att rulla tillbaka föraren.
- När du är klar starta om din dator och kontrollera om systemet inte klarar av dimningsproblemet. Om så är fallet kan du stoppa drivrutinsuppdateringen (tills problemet rapporteras löst av OEM).
Uppdatera grafikdrivrutinen till den senaste versionen
- För det första, uppdatera systemets Windows manuellt (eftersom många OEM-tillverkare föredrar att använda Windows Update-kanalen för att släppa drivrutinsuppdateringen) och se till att ingen uppdatering väntar på att installeras. Kontrollera sedan om dimningsproblemet är löst.
- Om inte, uppdatera sedan systemets drivrutiner. Se till att kontrollera OEM-webbplats även för de uppdaterade drivrutinerna. Om din OEM har en uppdateringsverktyg (som Dell Support Assistant eller Nvidia GeForce Experience), använd sedan verktyget för att uppdatera drivrutinerna.
- När drivrutinerna har uppdaterats, kontrollera om problemet är löst.
Installera om grafikdrivrutinen
- Först och främst, se till att du har laddade ner den senaste versionen av Grafik drivrutin från OEM-webbplatsen.
- Sedan Högerklicka på grafisk enhet i Enhetshanteraren (som diskuterats ovan) och välj Avinstallera drivrutinen.
- Markera nu i fönstret som visas Ta bort drivrutinsprogramvaran för den här enheten och klicka på Avinstallera knapp.
- Sedan Följ uppmaningarna att avinstallera grafikdrivrutinen och därefter, starta om din dator.
- Vid omstart, om Windows installerar standardgrafikdrivrutinen, låt det slutföra och kontrollera sedan om problemet med skärmdämpning är löst.
- Om inte, installera den senaste grafikdrivrutinen (laddas ner i steg 1) och kontrollera om skärmdämpningsproblemet i helskärmsspel är löst.
Om problemet kvarstår kan du spela spelen i Fönsterläge tills problemet är löst. Om det inte är ett alternativ kan du prova systemåterställning funktion eller Återställ din dator till fabriksinställningarna.

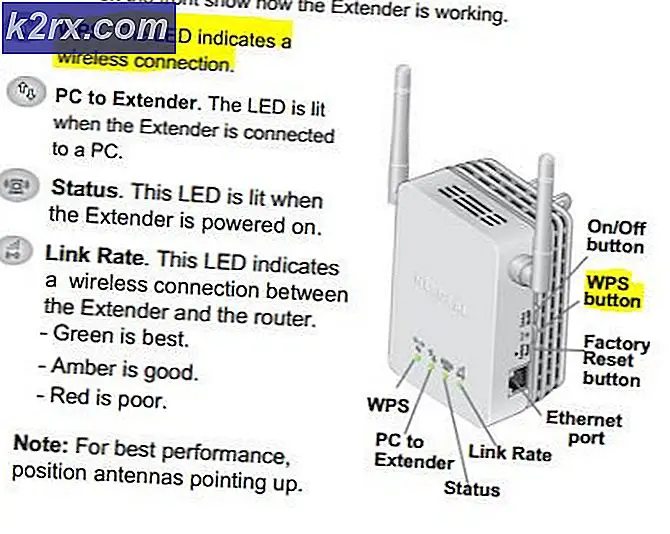


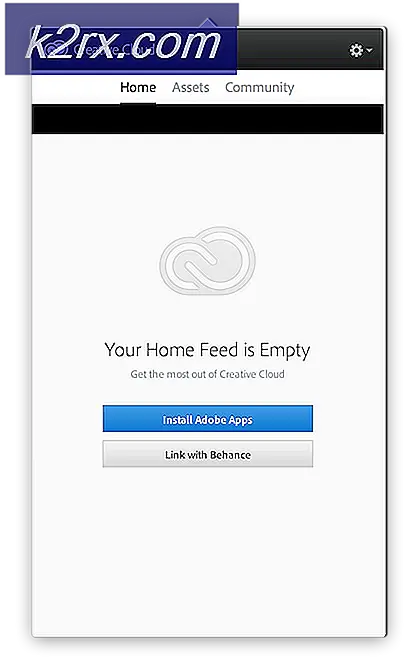


![Cool Edit Pro2 spelas inte [Fixad]](http://k2rx.com/img/106965/cool-edit-pro2-not-playing-fixed-106965.png)