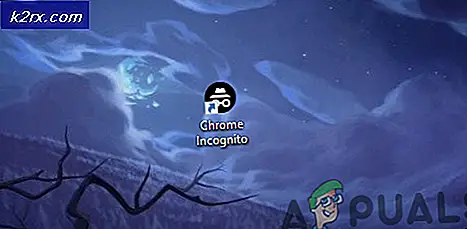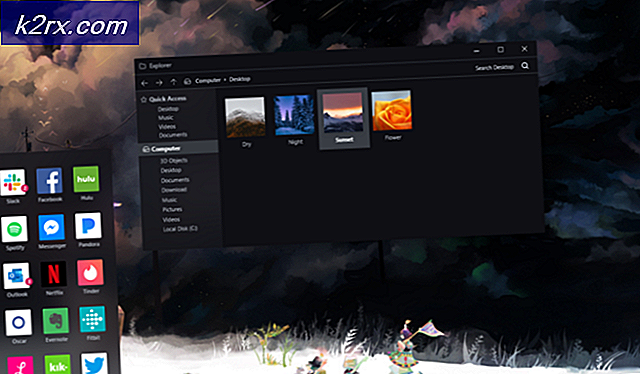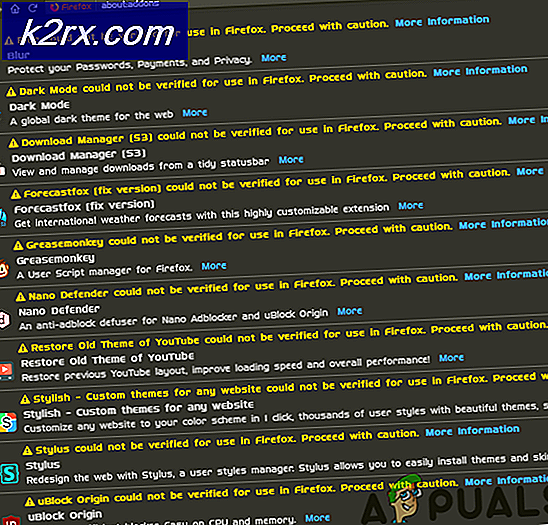Fix: iTunes har slutat fungera
Är du en av användarna som använder enheter som tillverkats av Apple? Om ja, grattis till ditt val. Apple är en av de mest kraftfulla ledarna på IT-marknaden. I stället utvecklade Apple sitt eget operativsystem och applikation. Ett av de program som är ämnet för denna artikel är applikationen heter iTunes. iTunes är en applikation som hjälper dig att organisera och njuta av musik, filmer och tv-program på din MAC eller Windows-maskin. Om du är Windows-användare kan du hämta och installera iTunes på din Windows-dator. Installation och körning iTunes är en väldigt enkel process.
Ibland kan de lättaste åtgärderna stoppas på grund av olika problem. Ett av problemen är omöjligt att köra iTunes eftersom det har slutat fungera. Du kommer att se felet som följer: iTunes har slutat fungera. Ett problem orsakade att programmet slutade fungera korrekt. Windows stänger programmet och meddelar dig om en lösning är tillgänglig.
Så, vad är orsaken till detta problem? Det finns många anledningar, inklusive system- eller applikationsproblem, skadad användarprofil, skadlig programvara och andra. Problemet uppstår på operativsystem från Windows Vista till Windows 10.
Vi skapade tolv metoder som hjälper dig att lösa detta problem. Så, låt oss börja.
Metod 1: Koppla bort din Windows-maskin från Internet
Om kommunikation mellan din Windows-maskin och iTunes Store inte fungerar korrekt kan iTunes-startproblemet uppstå. Baserat på det måste du starta om din Internetanslutning genom att koppla bort din Windows-maskin från Internet. Förfarandet beskrivs i steg nedan:
- Stäng iTunes windows
- Koppla bort din Windows-maskin från Internet. Du kan göra det genom att stänga av Wi-Fi eller du kan koppla bort Ethernet-kabeln. Det beror på vilken teknik du använder.
- Vänta några sekunder
- Anslut din Windows-maskin på Internet. Du kan göra det genom att aktivera Wi-Fi eller du kan koppla tillbaka Ethernet-kabeln .
- Öppna och testa iTunes
Om problemet fortfarande finns finns läs nästa metod.
Metod 2: Starta iTunes i Säkert läge
Det finns två sätt hur du kan köra iTunes, en traditionell körs genom att dubbelklicka på programmet och en annan kör iTunes i Säkert läge. I den här metoden visar vi hur du kör iTunes i Säkert läge på Windows 10. Varför ska vi köra iTunes i Säkert läge? När du kör iTunes i Säkert läge isolerar du iTunes-programvaran från eventuella störningar som orsakats av plugins eller skript från tredje part. För att starta iTunes i Säkert läge måste du hålla ned Skift- och kontrolltangenterna och dubbelklicka på iTunes. Därefter kommer du att se meddelandet iTunes körs i Säkert läge .
- Håll ned Shift och Control-tangenterna på tangentbordet
- Dubbelklicka på iTunes och du kommer att se meddelandet iTunes körs i Säkert läge
- Klicka på Fortsätt för att starta iTunes i Säkert läge
- Testa iTunes
Om problemet fortfarande finns finns läs metod 4. Men om problemet inte händer i Säkert läge måste du ta bort plugin från tredje part genom att läsa metod 3.
Metod 3: Ta bort plugin från tredje part
Tillsatser och skript från tredje part som inte utvecklas av Apple kan störa hur du använder iTunes. Baserat på det måste du ta bort plugins eller skript från tredje part från iTunes. Vi visar hur du gör det på Windows 8. Samma procedur är kompatibel med ett annat operativsystem.
- Håll Windows-logotypen och tryck på E för att öppna File Explorer eller Windows Explorer
- Klicka på den här datorn eller den här datorn på höger sida av fönstren
- Navigera till följande platser: C: \ Användare \ användarnamn \ Appdata \ Roaming \ Apple Computer \ iTunes \ iTunes Plugins och C: \ Program Files \ iTunes \ Plugins. Om du installerade iTunes 32bit på Windows x64 måste du navigera till plats C: \ Program (86) \ iTunes \ Insticksprogram
- Flytta plugin till en annan plats, till exempel på skrivbordet
- Öppna och testa iTunes
Om problemet fortfarande finns finns läs nästa metod.
Metod 4: Gör en ren start i Windows
Detta är en av de bästa metoderna hur man kontrollerar finns det en konflikt mellan två program eller är det ett problem med någon applikation. Clean boot ger starta din Windows utan applikationstjänster eller drivrutins tjänster, så det kommer att eliminera misstänksamt är det en konflikt mellan iTunes och en annan applikation. När du har gjort en ren start, och problemet fortfarande finns, rekommenderar vi dig att kontrollera en annan metod, eftersom det inte finns någon konflikt mellan iTunes och en annan applikation. Om problemet inte finns, betyder det att vissa program strider mot iTunes. Hur kommer du att veta vilken applikation som strider mot iTunes? Vi rekommenderar att du testar en efter en applikation och startar om Windows. Du hittar mer information i länkar som ingår i texten nedan.
Clean Boot Windows Vista eller 7 -> https://appuals.com/how-to-clean-boot-a-windows-7-and-vista-computer/
Clean Boot Windows 8 eller 10 -> https://appuals.com/how-to-clean-boot-windows-88-110/
Metod 5: Ta bort och installera om iTunes och relaterade programkomponenter
I den här metoden måste du installera om iTunes och relaterade programkomponenter. Först måste du ta bort iTunes och relaterade programkomponenter, och därefter måste du hämta och installera den senaste versionen av iTunes. Vi visar hur du gör det på Windows 10. Samma procedur är kompatibel med tidigare operativsystem.
- Håll Windows-logotypen och tryck på R
- Skriv appwiz.cpl och tryck på Enter för att öppna Program och funktioner
- Navigera på iTunes
- Högerklicka på iTunes och välj Avinstallera
- Vänta tills Windows är klar
- Avinstallera relaterade programkomponenter inklusive:
- iTunes
- Apple Software Update
- Apple Mobile Device Support
- Bonjour
- Apples applikationssupport 32-bitars
- Apples applikationssupport 64-bitars
- Vänta tills Windows är klar
- Starta om din Windows-maskin
- Öppna webbläsare (Google Chrome, Mozilla Firefox, Edge eller annat)
- Ladda ner den senaste versionen av iTunes från Apples webbplats
- Installera iTunes
- Öppna och testa iTunes
Metod 6: Kontrollera om problem med innehållsfiler
Ljudfiler kan ibland leda till att iTunes slutar oväntat eller slutar svara när programmet analyserar uppspelningsinformation. Vi visar dig hur du kontrollerar innehållet på biblioteket på Windows 10. Samma procedur är kompatibel med tidigare operativsystem.
PRO TIPS: Om problemet är med din dator eller en bärbar dator, bör du försöka använda Reimage Plus-programvaran som kan skanna förvaret och ersätta korrupta och saknade filer. Detta fungerar i de flesta fall där problemet uppstått på grund av systemkorruption. Du kan ladda ner Reimage Plus genom att klicka här- Stäng iTunes
- Navigera på följande plats C: \ Användare \ Användarnamn \ Musik \ iTunes
- Flytta iTunes Library.itl- filen till skrivbordet
- Öppna iTunes. Ditt bibliotek kommer att vara tomt.
- Tryck på tangenterna CTRL och B på tangentbordet för att öppna menyn i iTunes .
- Välj Arkiv och sedan Lägg till mapp i biblioteket
- Öppna mappen där din musik finns: C: \ Användare \ Användarnamn \ Min musik \ iTunes \ iTunes Media
- Välj en artist, ett album eller en sång som du vill lägga till i biblioteket och dra det till iTunes-fönstret.
- Vänta på att iTunes framgångsrikt lägger till objektet i ditt bibliotek och utför den gapfria uppspelningsskanningen.
- Om skanningen är framgångsrik fortsätter du att lägga till låtar i ditt bibliotek.
Om det finns ett problem med en av dina filer visas ditt problem efter att du lagt till det i biblioteket. Om det återkommer, börja om med dessa steg, var försiktig så att du inte lägger till de filer som orsakade problemet.
Metod 7: Avinstallera QuickTime
Få användare löste problemet med iTunes genom att ta bort Quick Time. Baserat på det rekommenderar vi att du avinstallerar Quick Time från din Windows-maskin. Vi visar hur du gör det på Windows 10. Samma procedur är kompatibel med tidigare operativsystem.
- Håll Windows-logotypen och tryck på R
- Skriv appwiz.cpl och tryck på Enter för att öppna Program och funktioner
- Navigera på QuickTime 7
- Högerklicka på QuickTime 7 och välj Avinstallera
- Vänta tills Windows är färdigt avinstallationsproceduren
- Starta om din Windows-maskin
- Öppna och testa iTunes
Metod 8: Kopiera QTMovieWin.dll
I den här metoden måste du kopiera en QTMovieWin.dll- fil från C: \ Program Files (x86) \ Common Files \ Apple \ Apple Application Support till C: \ Program Files (x86) \ iTunes. Du kommer att göra det genom Utforskaren eller Utforskaren. Vi visar hur du gör det på Windows 10. Samma procedur är kompatibel med tidigare operativsystem.
- Håll Windows-logotypen och tryck på E för att öppna File Explorer eller Windows Explorer
- Klicka på den här datorn eller den här datorn på höger sida av fönstren
- Navigera på följande plats C: \ Program Files \ Common Files \ Apple \ Apple Application Support. Om du installerade iTunes 32-bitars på Windows 64-bitars måste du navigera till plats C: \ Program (86) \ Vanliga filer \ Apple \ Apples applikationssupport
- Kopiera filen QTMovieWin.dll
- Navigera på följande plats C: \ Program Files \ iTunes . Om du installerade iTunes 32-bitars på Windows 64-bitars måste du navigera på plats C : \ Program Files (86) \ iTunes
- Klistra in kopierad fil
- Stäng File Explorer eller Utforskaren
- Öppna och testa iTunes
Metod 9: Ändra iTunes-versionen
Få användare löste problemet genom att nedgradera iTunes-versionen från 12.7 till 12.6.2. När det gäller det rekommenderar vi dig att ladda ner en äldre version av iTunes och installera på din Windows-maskin. Innan du installerar en äldre version av iTunes måste du ta bort den nuvarande versionen. Du måste följa proceduren på metod 5. När du har avslutat det måste du hämta och installera en äldre version från Apples webbplats.
Metod 10: Skanna din Windows-maskin för skadlig programvara
Ingen gillar skadlig programvara eftersom det är destruktivt och kan vara mycket kraftfullt för att förstöra operativsystem, applikationer, drivrutiner eller data. I den här metoden måste du skanna hårddisken för skadlig programvara med hjälp av Malwarebytes. Om du inte använder Malwarebytes måste du hämta och installera den på din Windows-maskin. Använd den här länken för att se Malware Removal Instructions på https://appuals.com/remove-malwares-using-malwarebyte/. Vi rekommenderar också att du skannar hårddisken för skadlig programvara med Avira Antivir eller Microsoft Defender.
Metod 11: Utför en systemåterställning
Vi pratade om Systemåterställning så många gånger i tidigare artiklar. Systemåterställning kan hjälpa dig att lösa problemet med att återställa ditt system till tidigare tillstånd när allt fungerade ordentligt. Observera att du inte kan återställa din Windows-maskin till föregående tillstånd om Systemåterställning är avstängd. Läs igenom hur du utför systemåterställning genom att följa metod 17.
Metod 12: Skapa ett nytt användarkonto
Ditt användarkonto kan vara skadat och ett av problemen som kan uppstå är ett problem med att starta iTunes. Du kan lösa problemet genom att skapa ett nytt konto. Du behöver inte installera om operativsystemet för att skapa ett annat användarkonto, du kan göra det med ditt nuvarande användarkonto. Observera att du behöver Administratörsbehörighet eftersom Standard användarkonto inte får skapa användarkonton. Du måste också flytta dina data till ett nytt användarkonto. Du kan läsa instruktioner hur du skapar ett användarkonto på https://appuals.com/fix-the-remote-procedure-call-failed/ genom att följa metod 14. Proceduren är samma eller liknande på ett annat operativsystem från Windows Vista till Windows 10.
PRO TIPS: Om problemet är med din dator eller en bärbar dator, bör du försöka använda Reimage Plus-programvaran som kan skanna förvaret och ersätta korrupta och saknade filer. Detta fungerar i de flesta fall där problemet uppstått på grund av systemkorruption. Du kan ladda ner Reimage Plus genom att klicka här