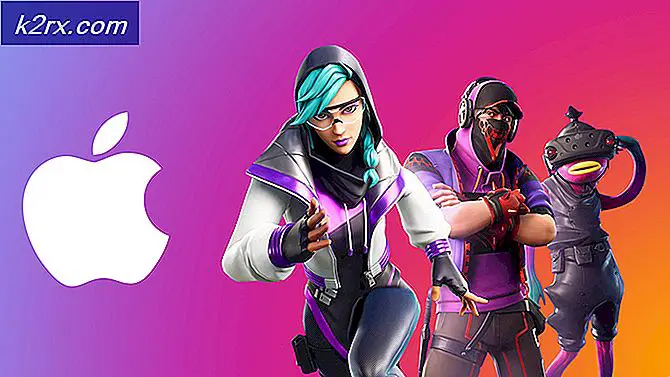Fix: Firefox-tillägg fungerar inte
De Firefox-tillägg makt inte arbete om din Firefox-webbläsare inte är uppdaterad. Dessutom kan felaktiga inställningar för datum / tid för ditt system eller korrupta Firefox-användarprofil (eller någon av dess inställningar / filer) också orsaka problemet.
Användaren stöter på problemet när han startar Firefox och webbläsaren startar men antingen utan tillägg (ikoner visas inte) eller tilläggen fungerar inte alls (för vissa användare var problemet begränsat till vissa tillägg). Problemet rapporteras på nästan alla större operativsystem, vanligtvis efter en Firefox-uppdatering.
Innan du går vidare med lösningarna för att fixa Firefox-tillägg, starta om ditt system för att utesluta alla tillfälliga problem. Se också till att tillägg aktiveras i tilläggsmenyn i webbläsaren Firefox. Sist men inte minst, glöm inte att uppdatera din webbläsare till den senaste versionen.
Lösning 1: Aktivera Firefox-tilläggen igen
Tilläggsproblemet kan vara ett resultat av en tillfällig fel i Firefox. Fel kan rensas genom att inaktivera och aktivera Firefox-tillägg och därmed lösa problemet. Den här åtgärden initierar alla tilläggsmoduler på nytt och startar dem på nytt.
- Lansera de Firefox webbläsare och öppna dess meny genom att klicka på hamburgermenyn högst upp till höger i fönstret.
- Klicka nu på menyn som visas Tillägg och då inaktivera varje tillägg genom att växla respektive omkopplare till av-läge.
- Sedan Gör det möjligt tilläggen och kontrollera om tilläggsproblemet är löst.
- Om inte, då installera ett annat tillägg för att kontrollera om Firefox fungerar bra. Du kan också ladda ner Firefox-tillägget via en annan webbläsare (helst Chrome) och dra sedan tillägget till Firefox för att kontrollera om tilläggsproblemet är löst.
- Om inte, försök sedan starta Firefox i felsäkert läge och avlägsna någon av de problematiska tilläggen (du kan också ta bort alla tillägg) där för att kontrollera om de orsakade problemet.
Lösning 2: Rätt datum och tid för ditt system
Datum och tid för ditt system används för många operationer (som synkronisering av olika tjänster) av olika applikationer. Du kan stöta på felet till hands om datum och tid för ditt system inte är korrekta, vilket i sin tur strider mot Firefox egna interna datum-tid-motor. I det här scenariot kan det lösa problemet att korrigera datum och tid för ditt system.
- Högerklicka på klockan (visas i systemfältet) och i den resulterande menyn klickar du på Justera datum / tid.
- Nu, inaktivera alternativen för Ställ in tid automatiskt och Ställ in tidszon automatiskt.
- Klicka sedan på Förändra (under alternativet Ställ in datum och tid manuellt) och då justera datum och tid.
- Nu ställa in rätt tidszon i ditt system och kontrollera sedan om Firefox inte klarar av felet.
- Om inte, försök sedan ställa in datumet för ditt system till en dag tillbaka och kontrollera om problemet är löst.
- Om det inte ens går att flytta en dag tillbaka, försök ställa in datumet till rätt datum och kontrollera om Addons-problemet är löst.
Lösning 3: Inaktivera extensions.webextensions.remote Firefox-inställning
Extensions.webextensions.remote Firefox-inställningen (när den är aktiverad) används för att inaktivera alla processtillägg. Du kan stöta på felet till hands om, på grund av ett fel, Firefox "tänker" alla tillägg som är ute av processen. I det här fallet kan inaktivera nämnda preferens lösa problemet.
- Starta Firefox webbläsare och nyckel i följande i adressfältet:
om: config
- Klicka nu på knappen för att Acceptera risken och fortsätt.
- Sedan Sök för följande preferens i Sökpreferensnamn låda:
extensions.webextensions.fjärrkontroll
- Klicka nu på brytare att ändra dess värde till Falsk (om det är sant) och sedan starta om webbläsaren Firefox.
- Kontrollera om Firefox-tilläggen fungerar normalt vid omstart.
Lösning 4: Ta bort anpassningen av verktygsfält och knappar
Användare tenderar att anpassa verktygsfält och knappar enligt deras krav men denna anpassning kan leda till det aktuella tilläggsfelet. I det här fallet kan det lösa problemet att återställa verktygsfält och knappar till standardinställningarna.
- Starta Firefox webbläsare och klicka på hamburgare menyn (nära det övre högra hörnet av fönstret).
- Klicka nu på menyn som visas Anpassa och klicka sedan på i fönstret som visas Återgå till grundinställningarna (nära höger längst ner i fönstret).
- Kontrollera sedan om Firefox-tilläggen fungerar bra.
Lösning 5: Inaktivera Dom-lagring av Firefox
DOM Storage ger ett sätt att använda ett säkrare, större, lättanvändare alternativ för att lagra informationen i webbläsarkakorna. Firefox-tillägg fungerar kanske inte om Dom Storage of Firefox är i ett felläge vilket i sin tur blockerar funktionen för tillägg. I det här fallet kan inaktivera Dom Manager lösa problemet.
- Lansera Firefox och i adressfältet, typ:
om: config
- Bekräfta sedan till Acceptera risken och fortsätt.
- Nu, typ följande i Namn på sökinställningar låda:
dom.quotaManager.useDOSDevicePathSyntax
- Klicka sedan på brytare att ändra dess värde till Falsk (om det redan är sant).
- Starta om Firefox igen och kontrollera om det är klart med tilläggsfelet.
Lösning 6: Aktivera historik i Firefox-alternativen
Firefox har ett fel där det kan inaktivera tillägg om minneshistoriken är inaktiverad. I det här scenariot kan det vara möjligt att lösa problemet genom att aktivera alternativet Kom ihåg historik.
- Starta Firefox webbläsare och öppna dess meny (genom att klicka på hamburgermenyn högst upp till höger i fönstret).
- Välj nu i den resulterande menyn alternativ och välj sedan i den vänstra halvan av fönstret Sekretess och säkerhet.
- Sedan scrolla ner och i Historia avsnittet, expandera falla ner av “Firefox Will”.
- Välj nu i rullgardinsmenyn Kom ihåg historia och kontrollera sedan om problemet är löst.
Lösning 7: Redigera Extensions.json-fil så att tilläggsfunktioner kan användas
Firefox-tillägg kanske inte fungerar om poster i Extensions.json-filen inte är korrekt konfigurerade (vilket kan hindra tillägg från att fungera). I det här fallet kan redigering av filen Extensions.json så att tilläggen fungerar kan lösa problemet.
- Lansera Firefox och i adressfältet, typ:
om: support
- Nu, i Applikationsgrunder klicka på Öppen mapp -knappen (framför Profilmapp) som öppnar profilmappen i File Explorer i ditt system.
- Nu, minimera de Profilmapp och avsluta Firefox. Se också till att ingen av de Firefox-relaterade processerna körs i Aktivitetshanteraren för ditt system.
- Sedan, växla till Profilmapp och öppna extension.json fil med din önskade textredigerare (t.ex. anteckningsblock, etc.).
- Tryck nu Ctrl + F. för att öppna sökrutan och söka efter appDisabled. Byt sedan Allt av dess värden till Falsk (om sant).
- Sök sedan efter undertecknad stat och ändra dess värde till 2 (om inställt på 1).
- Nu spara och stänga tilläggsfilen.
- Sedan omstart starta Firefox och kontrollera om dess tillägg är fria från felet.
- Om inte, då inaktivera / aktivera tillägg en efter en och kontrollera om problemet är löst.
Lösning 8: Ta bort alla filer från lagringsmappen i Firefox-användarprofilen
Du kan stöta på felet som diskuteras om Firefox-lagringen är skadad. Detta inträffar vanligtvis efter en dålig uppdatering eller när dina operativsystemfiler flyttas. I det här fallet kan det vara problem att ta bort alla filer från lagringsmappen i Firefox-användarprofilen (filerna återskapas vid nästa lansering av Firefox).
- Lansera Firefox och typ om: support i adressfältet.
- Sedan, framför Profilmapp (i tabellen över applikationsgrunder), klicka på knappen för Öppen mapp.
- Minimera nu Profilmapp och stäng Firefox webbläsare (se till att inte Firefox-relaterad process körs i Aktivitetshanteraren på ditt system).
- Sedan växla till Profilmapp och öppna sedan Lagring mapp.
- Nu radera allt av innehållet i lagringsmappen och sedan omstart ditt system.
- Starta Firefox-webbläsaren vid omstart och kontrollera om dess tillägg fungerar bra.
Lösning 9: Ta bort tilläggsfiler från Firefox-användarprofilen
Tillägg kan också inte fungera om filen som lagrar tillägg registret är korrupt. I det här scenariot kan det vara möjligt att ta bort tilläggen från Firefox-användarprofilen (oroa dig inte, filer kommer att återskapas vid nästa lansering av Firefox).
- Lansera de Firefox webbläsare och i dess adressfält, typ:
om: support
- Bläddra nu ner och i tabellen över Applikationsgrunder, Klicka på Öppen mapp knappen framför Profilmapp (som öppnar profilmappfönstret i File Explorer).
- Minimera nu fönstret Profilmapp och stäng Firefox-webbläsaren (se till att ingen Firefox-relaterad process körs i Aktivitetshanteraren för ditt system).
- Byt sedan till Profilmapp fönster och ta bort alla filtillägg där.
- Nu radera de kompatibilitet.ini filen och sedan omstart din mapp.
- Starta Firefox när du startar om och kontrollera om tilläggsproblemet är löst.
Lösning 10: Skapa en ny Firefox-profil
Firefox-tilläggen kanske inte fungerar om din användarprofil för Firefox är skadad. I detta sammanhang kan det lösa problemet att skapa en ny användarprofil. Innan du fortsätter, se till att säkerhetskopiera viktig information / data från Firefox-webbläsaren och dess tillägg.
- Skapa en ny Firefox-användarprofil.
- Kontrollera nu om tilläggsproblemet är löst. I så fall kan du kopiera cert9.db till den gamla profilen för att kontrollera om det orsakade problemet.
Lösning 11: Uppdatera Firefox
Tilläggsproblemet kan vara ett resultat av ett motstridigt tillägg eller felkonfigurering av en inställning i Firefox-webbläsaren. I detta sammanhang kan uppdatering av Firefox-webbläsaren (som tar bort alla tillägg / anpassningar och återställer webbläsarinställningarna till standardinställningarna) lösa problemet eftersom det inte finns något annat sätt att kontrollera om applikationsfilernas integritet.
- Starta Firefox webbläsare och klicka på hamburgermenyn.
- Klicka nu på Hjälp och klicka sedan på Felsökningsinformation.
- Klicka sedan på i fönstret som visas Uppdatera Firefox knappen och sedan bekräfta för att uppdatera Firefox-webbläsaren.
- Kontrollera nu efter att ha uppdaterat webbläsaren om Firefox fungerar bra.
- Om inte, uppdatera Firefox (som diskuterats ovan) och aktivera sedan alternativet Kom ihåg historia (om inaktiverad) som diskuteras i lösning 7 för att kontrollera om problemet är löst.
Lösning 12: Ändra certifikatkravet för tillägg
Firefox-webbläsaren använder kanske inte tillägg om certifikatet krävs (tillägg kräver ett certifikat för att fungera så att de skadliga tilläggen kan begränsas) för tilläggen är korrupt eller upphört att gälla. I det här fallet kan det lösa problemet att inaktivera certifikatkravet för tilläggen.
Varning: Fortsätt på egen risk eftersom inaktivering av certifikatkravet för tillägg kan utsätta ditt system för skadliga tillägg och kan utgöra ett hot mot ditt system / data.
- Starta Firefox webbläsare och typ om: config i adressfältet.
- Sedan Acceptera risken och fortsätt.
- Sök nu efter xpinstall.signatures.required i Sökpreferensnamn och klicka sedan på omkopplaren för att ändra dess värde till Falsk (om sant).
- Sedan starta om Firefox och förhoppningsvis är tilläggsproblemet löst.
Om problemet är där, försök sedan använda felsökningsläge av Firefox (typ om: felsökning i adressfältet och klicka sedan på Denna Firefox. Klicka nu på Ladda tillfälliga tillägg för att använda tilläggen tillfälligt).
Ladda temporärt tillägg Firefox
Du kan också försöka kopiera Mozilla mappar från %applikationsdata% och % localappdata% av en fungerande installation av Firefox till det problematiska systemet.
![[FIXED] Wyze Error Code 90](http://k2rx.com/img/101143/fixed-wyze-error-code-90-101143.jpg)