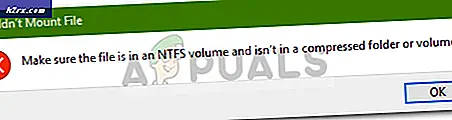Hur skapar jag genväg för Google Chrome i inkognitoläge i Windows?
Inkognitoläge är en privat surffunktion i webbläsaren Google Chrome. Det är ett kraftfullt verktyg som hjälper till att skydda vår integritet online. Den normala webbläsaren lagrar webbadressen till varje sida som användaren besöker. När användare använder inkognitoläget sparar webbläsaren inte webbläsarhistoriken, cookies eller någon information relaterad till webbplatser. Incognito-läget kan öppnas via den vanliga Chrome-webbläsaren. För att öppna den direkt utan att öppna en vanlig kromläsare måste du skapa en genväg för den. I den här artikeln kommer vi att lära dig stegen för att skapa en genväg för Chrome Incognito-läget.
De flesta användare som använder Chrome Incognito-läget öppnar det genom standardkromikonen eller -fönstret. De kan använda CTRL + SHIFT + N snabbtangentkombination för att öppna inkognitoläge. Det kan också öppnas genom att högerklicka på aktivitetsfältets ikon och välja alternativet Nytt inkognitofönster. Men om du vill ha en bättre genväg än dessa standardkontroller, kontrollera nedanstående metod.
Skapa en genväg för Google Chrome i inkognitoläge
Att skapa en genväg för Chrome Incognito-läget är detsamma som att skapa en genväg för alla andra applikationer. Detta kräver samma steg som du använder för att skapa en ny genväg på skrivbordet. Du måste dock lägga till ett specifikt kommando för den här genvägen så att det kan öppna inkognitoläge direkt i Chrome. Följ stegen nedan för att prova själv:
- Högerklicka på skrivbordet och välj Ny> Genväg alternativ.
- Ett fönster för att skapa genvägar öppnas. Klicka nu på Bläddra och navigera till chrome.exe filen på din dator. Du kan också kopiera och klistra vägen i rutan.
Notera: Se till att du lägger till citattecken på båda sidor av sökvägen."% ProgramFiles% \ Google \ Chrome \ Application \ chrome.exe" -inkognito
- Lägg också till “-inkognito”I slutet av kommandot utan citat.
- Klicka på Nästa för att gå till nästa steg och sedan namn denna genväg till vad du vill. Klicka slutligen på Avsluta för att slutföra processen.
- Nu kan du dubbelklicka på genväg för att öppna inkognitoläget direkt.
- Du kan också ställa in en viss sida genom denna genväg som öppnas när du öppnar inkognitoläget. För att göra det måste du lägga till sidadressen i slutet av kommandot som visas nedan:
"% ProgramFiles% \ Google \ Chrome \ Application \ chrome.exe" -inkognito www.appuals.com
Ytterligare: Ändra ikonen för Chrome Incognito genväg
Dessutom kan du ändra ikonen för genvägen som du just skapade. Som standard har genvägen en ikon för Chrome, vilket kan vara förvirrande om du också har en genväg till Chrome. Du kan ställa in en ikon som tillhandahålls av krom eller välja en bland dina systemfiler. På så sätt kan du skilja båda ikonerna från varandra.
- Högerklicka på ikon och välj Egenskaper alternativ i snabbmenyn.
- Välj Genväg fliken i egenskapsfönstret och klicka på Byta ikon knapp.
- Nu kan du Välj ikonen från listan den tillhandahåller eller så kan du bläddra någon annan ikon som du vill ställa in.
- Klicka på Ansök / Ok knappen för att tillämpa ändringarna. Nu kan du se den nya ikonen för din genväg.
![Windows 10 Store inte installerat [FIXED]](http://k2rx.com/img/101437/windows-10-store-not-installed-fixed-101437.png)