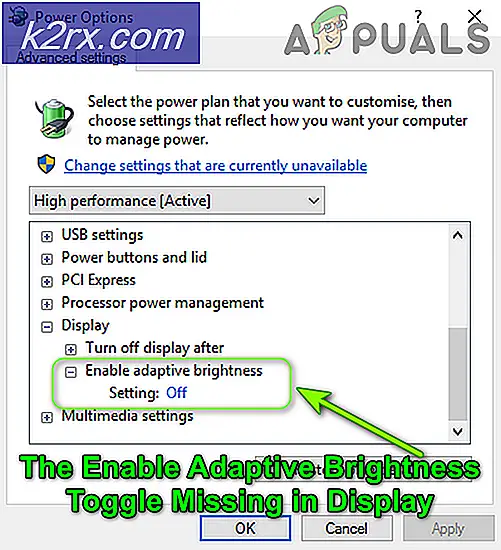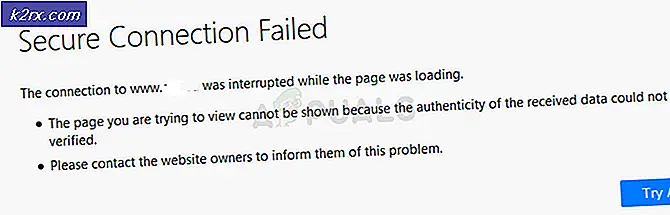FIX: KB3081455 kommer inte att installeras
Uppgradering till Windows 10 ledde till att alla typer av dumma fel dyka upp för många användare. De flesta gånger upplevde användarna problem när de installerade uppdateringar på sitt Windows 10-operativsystem. Ett sådant fel som upplevdes av en stor fraktion av användarbasen var under installationen av uppdateringen som gick under namnet KB3081455. Mer beskrivning och en idiotsäker metod för att åtgärda problemet följer. Läs vidare.
Felet har en hex-kod 0x80004005 och det förbjuder installationen av uppdateringen KB3081555 . Den tekniska beskrivningen som tillhandahålls av Microsoft för ett sådant fel innefattar följande möjliga orsaker: Windows Explorer-fel, Hårdvarufel och Javascriptfel etc. Symptomen kan innehålla den blå skärmen för dödsfall eller avstängningsproblem. Om du också är allvarligt orolig för denna fråga, så behöver du inte oroa dig längre eftersom vi har lösningen för dig.
Följ dessa steg för att se till att du inte längre stöter på några uppdateringsproblem:
Tryck på Windows-tangenten + X för att öppna popup-fönstret över Start-knappen.
Välj Kommandotolk (Admin) alternativet från listan.
I det terminala fönstret som visas anger du följande kommando:
sfc / scannow
Detta scannow-kommando hjälper operativsystemet att ersätta alla skadade systemfiler med friska cachade kopior av samma filer. Det börjar med en skanning och om det finns många skadade filer kan det ta lite tid att slutföra.
Starta om datorn efter att skanningsprocessen är klar och försök att installera uppdateringen igen.
En liten skanning borde lösa problemet men det gör användaren ifrågasatt varför en handling av deras sida behövdes i första hand. De flesta användare som nyligen uppdaterat till Windows 10 började möta detta problem och det visade sig att grundorsaken var att flytta vissa Windows-verktygs länkar i startmenyn. Microsoft behöver borsta på sina uppdateringsprotokoll och / eller mekanismer.
PRO TIPS: Om problemet är med din dator eller en bärbar dator, bör du försöka använda Reimage Plus-programvaran som kan skanna förvaret och ersätta korrupta och saknade filer. Detta fungerar i de flesta fall där problemet uppstått på grund av systemkorruption. Du kan ladda ner Reimage Plus genom att klicka härÄndra inställningar via grupprincipredigerare
Om metoden ovan inte fungerar för dig, försök sedan följande metod. Om du kör en hemversion av Windows 10, se steg ( här ) för att installera grupprincipredigeraren
Tryck på Windows-tangenten + R för att aktivera kommandot RUN.
Skriv gpedit.msc i sökrutan och tryck på enter. Detta borde anropa koncernens policyredaktör.
Nu behöver du gå till den här sökvägen: Datorkonfiguration -> Administrativa mallar -> Windows-komponenter -> Windows Update
På höger sida ska du leta efter alternativet Konfigurera automatiska uppdateringar .
Dubbelklicka på alternativet och ställ det till Aktiverat om det inte redan är.
Du kan välja ett av följande baserat på dina krav då:
Meddela för nedladdning och meddela för installation
3 - Auto ladda ner och meddela för installation
4 - Ladda ner automatiskt och schemalägg installationen
5 - Tillåt lokal administratör att välja inställning
Som ett extra steg, hittar du även Aktivera Windows-strömstyrning för uppdatering automatiskt. Alternativet och inaktivera det.
PRO TIPS: Om problemet är med din dator eller en bärbar dator, bör du försöka använda Reimage Plus-programvaran som kan skanna förvaret och ersätta korrupta och saknade filer. Detta fungerar i de flesta fall där problemet uppstått på grund av systemkorruption. Du kan ladda ner Reimage Plus genom att klicka här