Hur gömmer jag virus- och hotskyddsområdet i Windows 10?
Virus- och hotskyddsområdet är ett av de sju områdena i Windows Defender Security Center. Den övervakar hot och kör skanningar på ditt system för att hålla dig säker. Det får också uppdateringar för att upptäcka de senaste hoten på din enhet. Användare kan också köra olika typer av skanningar och se resultaten av sina tidigare virus- och hotsökningar. Områdena Virus- och hotskydd kan dock döljas för användarna. Som administratör kan du dölja detta avsnitt i ett system som används av flera användare. I den här artikeln ger vi dig metoder genom vilka du enkelt kan dölja virus- och hotskyddsområdet i Windows 10.
Metoden Local Group Policy Editor kan endast användas på Windows 10 Pro, Windows 10 Education och Windows 10 Enterprise. Om du använder Windows 10 Home-versionen, försök sedan använda Registry Editor-metoden. Det beror på att grupprincipredigeraren inte är tillgänglig i Windows Home-utgåvan.
Metod 1: Använda Local Group Policy Editor
Grupppolicyn är en Windows-funktion som innehåller alla typer av inställningar för operativsystemet. De flesta inställningar som inte är tillgängliga i appen Inställningar och Kontrollpanelen finns i redigeraren för grupprinciper. Den innehåller alla inställningar för Windows Defender Security Center. Du kan dölja Virus och hot Skyddsområde med hjälp av en av inställningarna i Group Policy Editor. Följ stegen nedan för att ändra inställningen:
Den här inställningen stöds på minst Windows Server 2016 och Windows 10 version 1709.
Notera: Om du använder Windows 10 Home-versionen, hoppa över den här metoden och gå över till metoden Registerredigerare.
- Håll Windows och tryck på R att öppna en Springa dialog. Skriv “gpedit.msc”I rutan och tryck på Stiga på för att öppna Lokal grupppolicyredaktör.
- Navigera nu till följande plats i Local Group Policy Editor.
Datorkonfiguration \ Administrativa mallar \ Windows-komponenter \ Windows-säkerhet \ Virus- och hotskydd \
- Dubbelklicka på inställningen ”Dölj virus- och hotskyddsområdet”Och det öppnas i ett annat fönster. Nu måste du ändra växlingsalternativet från Inte konfigurerad till Aktiverad.
- Klicka på Tillämpa och Ok för att spara ändringarna. I grund och botten kommer grupppolicyn automatiskt att uppdatera de nya konfigurationerna.
- Men om den inte uppdateras automatiskt måste du tvinga uppdatera den. Söka efter CMD i Windows-sökfunktionen och kör den som administratör.
- Skriv in följande kommando CMD (Admin) och tryck på Stiga på.
gpupdate / force
- Du kan alltid Gör det möjligt virus- och hotskyddsområdet igen genom att ändra växlingsalternativet till Inte konfigurerad eller Inaktiverad i steg 3.
Metod 2: Använda registerredigeraren
En annan metod för att dölja virus- och hotskyddsområdet är att använda Registerredigeraren. Detta konfigurerar samma inställning som Group Policy Editor-metoden. Om du redan har använt metoden Local Group Policy Editor uppdateras dina nycklar och värde automatiskt för den specifika inställningen. Men om du använder det direkt måste du skapa den saknade nyckeln och värdet för det. För Windows 10 Home-användare är detta det enda tillgängliga alternativet för att dölja virus- och hotskyddsområdet. Detta är lite teknisk metod, så försök att följa nedanstående steg noggrant:
- tryck på Windows + R knappen tillsammans för att öppna en Springa dialog ruta. Skriv nu “regedit”Och tryck på Stiga på för att öppna Registerredigerare. Om uppmanas av UAC (Användarkontokontroll) dialogrutan och klicka sedan på Ja knapp.
- Du kan också skapa ett register säkerhetskopiering innan du gör några nya ändringar. Klicka på Fil menyn och välj sedan Exportera alternativ. Nu namn filen och välj plats för det. Klicka på Spara för att spara den.
Notera: Du kan återställa en säkerhetskopia genom att klicka på Arkiv> Importera och välj sedan filen som du tidigare skapade.
- Du måste navigera till följande sökväg i Registerredigeringsfönstret:
HKEY_LOCAL_MACHINE \ SOFTWARE \ Policies \ Microsoft \ Windows Defender Security Center \ Virus- och hotskydd
Notera: Om vissa nycklar saknas kan du skapa dem genom att högerklicka på den tillgängliga nyckeln och välja Ny> Nyckel alternativ.
- Högerklicka på den högra rutan i Virus- och hotskydd och välj sedan Nytt> DWORD (32-bitars) värde alternativ. Namnge nyckeln som “UILockdown“.
- Dubbelklicka på det nyskapade värdet för att öppna det. Ändra nu värdedata till 1.
- Slutligen, efter att ha gjort alla ändringar, se till att du starta om din dator för att tillämpa dessa ändringar.
- Du kan alltid Gör det möjligt virus- och hotskyddsområdet genom att ändra värdedata till 0. Du kan också helt enkelt avlägsna det nyskapade värdet från registerredigeraren för att aktivera det igen.

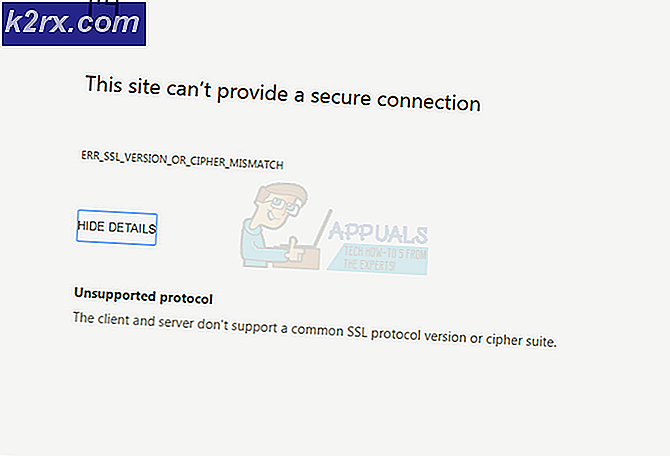
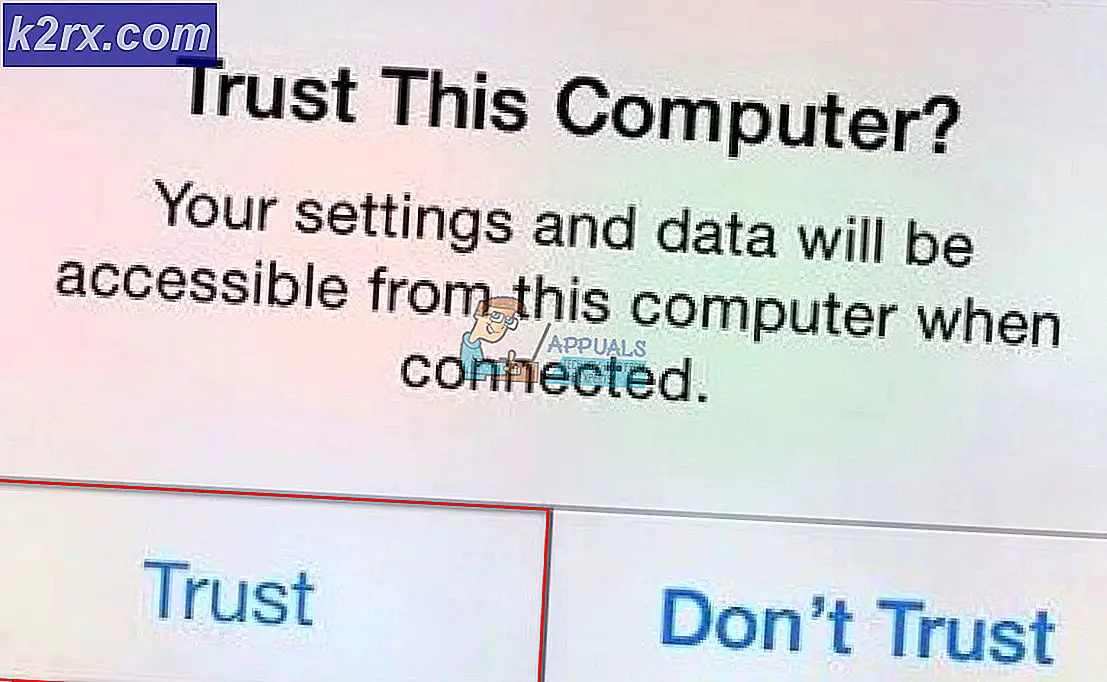
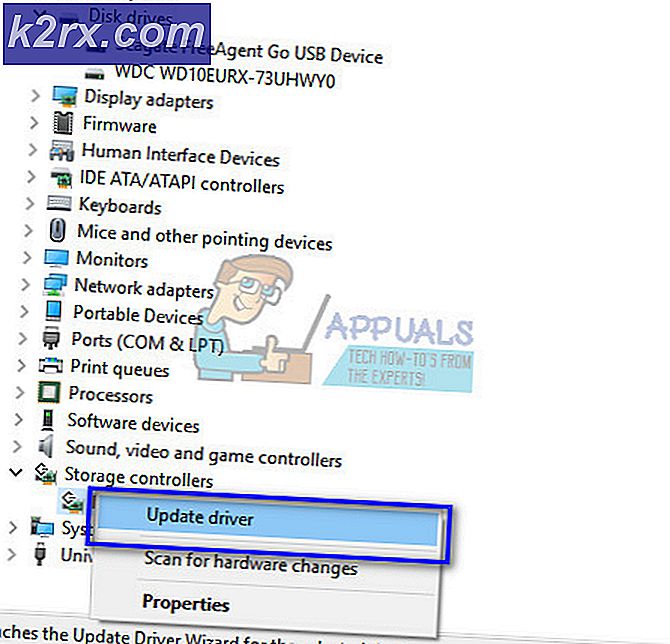
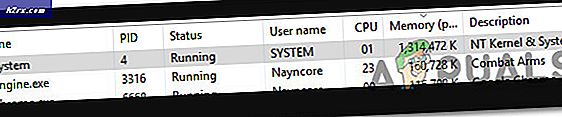
![[Fix] ”Det är dags att uppdatera din enhet” när du installerar programvara](http://k2rx.com/img/102508/fix-its-time-to-update-your-device-when-installing-software-102508.jpg)

