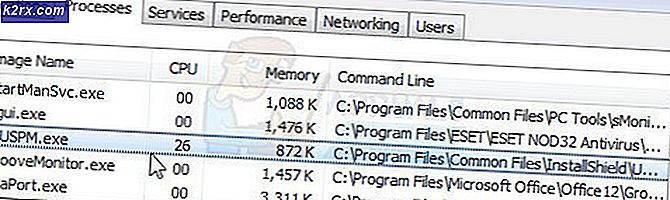Fix: Kan inte ta bort mapp på Windows 10
Många användare står inför detta fel på nästan alla versioner av Windows OS när de vill ändra systemfiler eller få full kontroll över ett annat konto. Det här felet uppmanas primärt när du försöker komma åt / ändra en fil som inte omfattas av din behörighet. Det här felet kan dyka upp på ett antal händelser. Du kanske vill komma åt gamla filer från ett äldre konto eller kanske vill konfigurera vissa systemfiler som finns i den lokala disken C.
Om du inte har specifikt tillstånd, kommer Windows att neka dig åtkomst på obestämd tid. Om ditt konto har administrativa behörigheter kan du få tillgång till filen genom att ändra ägandet. Du kan ändra äganderätten till en fil / mapp genom GUI.
Metod 1: Ändra ägande genom GUI
Det här är den enklaste metoden och kan passa de flesta människor i att ta äganderätten till någon fil eller mapp. Men om du vill gå med att ändra registret kan du hänvisa till den andra metoden som förklaras nedan.
- Öppna din File Explorer och navigera till filen eller mappen du vill komma åt.
- Högerklicka på det och välj Egenskaper från listan med alternativ.
- Välj nu fliken Säkerhet (närvarande uppe) för att komma åt NTFS-behörigheterna.
- Klicka nu på knappen Avancerat.
- En gång i fönstret Avancerat säkerhetsskydd, klicka på Ändra belägen på framsidan av Ägaren arkiverad.
- Klicka nu på knappen Avancerat i nästa fönster som kommer fram.
- Nu kommer du att vara på den valda användar- eller gruppsidan. Klicka på Avancerat så vi kan välja vilka konton som finns tillgängliga.
- Klicka på Sök nu för att söka efter ett konto som du kan ge ägandet till.
- När du väl har valt den användare som du vill överföra ägandet till trycker du på Ok och spara ändringar.
- Nu måste vi ge ditt konto fullständig åtkomst. Högerklicka på filen / mappen och klicka på Egenskaper från listan med alternativ.
- Navigera till fliken Säkerhet så att vi kan komma åt NTFS-behörigheterna.
- Klicka på Avancerat
- Nu ser du alla behörigheter som anges för varje konto framför dig. Klicka på Lägg till under fliken Tillstånd.
- Nu ska du klicka på Välj en Principal så att vi kan lägga till ditt konto.
- Återigen ser du fönstret Välj användare eller grupp framför dig. Klicka på Avancerat så att vi kan bläddra igenom alla konton.
- Klicka på knappen Sök nu för att lista alla konton till vilka tillstånd kan beviljas.
- Leta reda på ditt konto från listan och klicka på Ok och spara ändringar.
Du har nu fullständig åtkomst och äganderätt till filen / mappen och du kan ändra det på något sätt du behöver.
PRO TIPS: Om problemet är med din dator eller en bärbar dator, bör du försöka använda Reimage Plus-programvaran som kan skanna förvaret och ersätta korrupta och saknade filer. Detta fungerar i de flesta fall där problemet uppstått på grund av systemkorruption. Du kan ladda ner Reimage Plus genom att klicka här