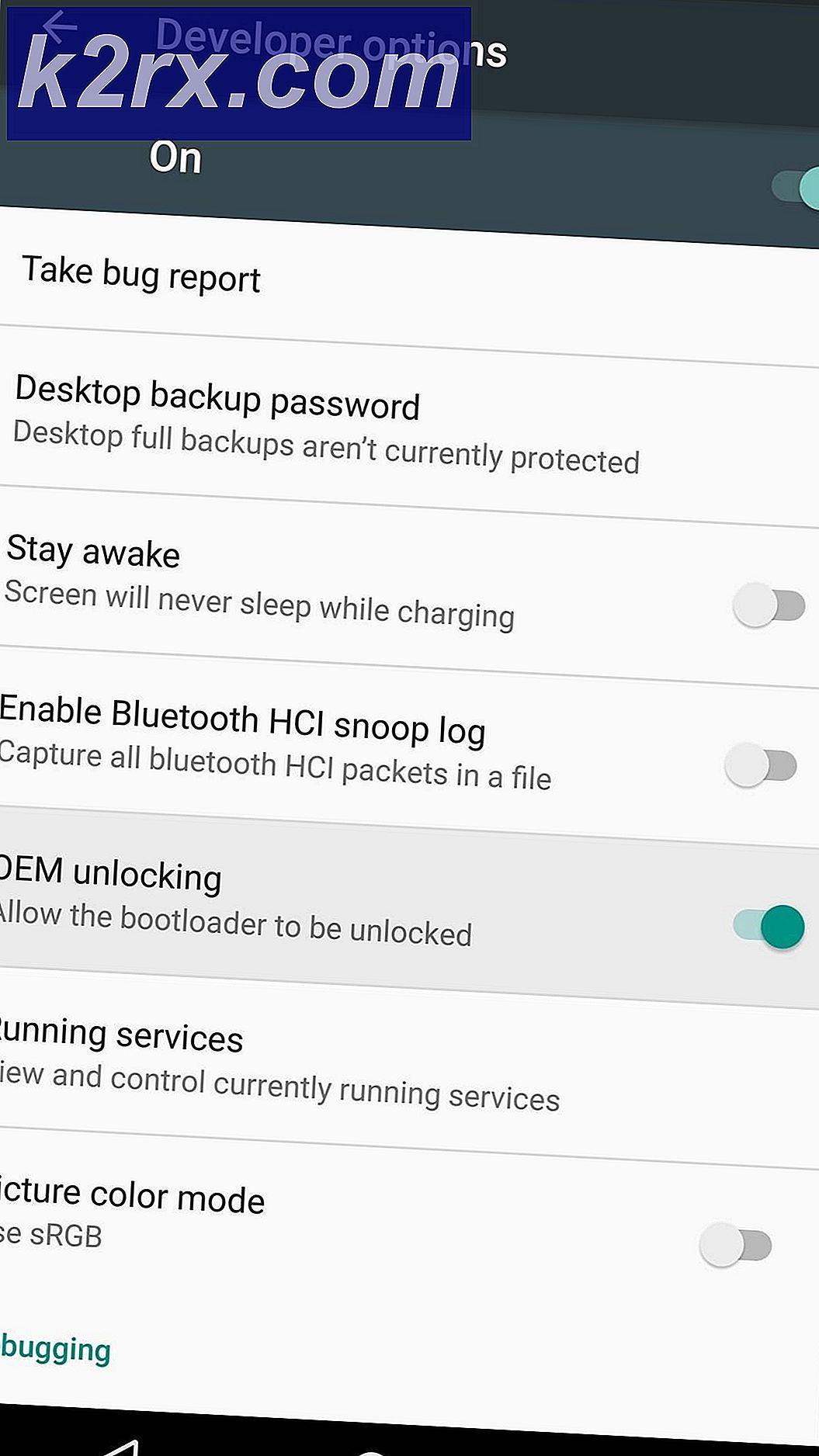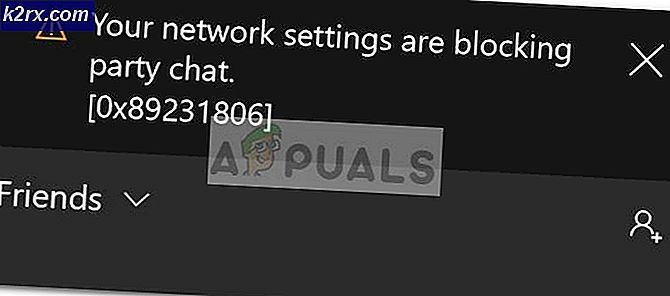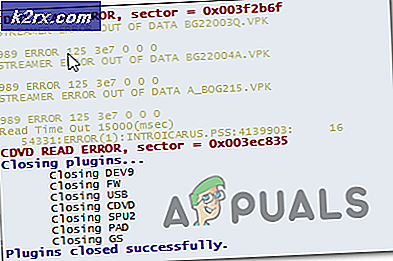Fix: Tangentbord fungerar inte på Fallout 4
Detta fel inträffar slumpmässigt under Fallout 4-spel och spelarna har märkt att tangentbordet ibland slutar fungera helt och problemet kvarstår tills spelet startas om eller ännu längre. Problemet åtföljs ibland också av musproblem och musen får ibland samma behandling.
Det har varit många användbara lösningar sedan felet ursprungligen uppstod och vi har valt de som har hjälpt flest användare och presenterat dem steg för steg-lösningar. Följ metoderna nedan och lycka till med att lösa problemet!
Vad får tangentbordet att sluta fungera på Fallout 4?
Det finns några orsaker till detta allvarliga problem som hindrar spelare från att spela normalt och vi har valt dem baserat på verklig feedback från spelets spelare. Att kolla in den här listan kan hjälpa dig att lösa problemet snabbare:
Lösning 1: Redigera inställningsfilen
Den bästa och vanligaste lösningen på detta problem är att helt enkelt redigera inställningsfilen i Dokument för att inaktivera att spelkontrollen alls används. Detta kan vara ett problem om du ändrar dig senare, så se till att du ångrar ändringarna om du någonsin vill spela med en spelkontroll.
- Navigera till mappens plats i Utforskaren helt enkelt genom att öppna en mapp och klicka Den här datorn eller Min dator från den vänstra navigeringsfönstret eller genom att söka efter denna post i Start-menyn.
- Hur som helst, i den här datorn eller den här datorn, dubbelklicka för att öppna din lokala disk och navigera till Användare >> Ditt kontos namn >> Dokument >> Mina spel >> Fallout 4. Windows 10-användare kan helt enkelt navigera till Dokument efter att ha öppnat File Explorer från navigeringsmenyn till höger.
- Högerklicka på filen som heter 'Fallout4Prefs ' och välj att öppna den med Anteckningar.
- Använd Ctrl + F. tangentkombination eller klicka på Redigera i toppmenyn och välj alternativet Sök i rullgardinsmenyn för att öppna sökrutan.
- Skriv “bGamepadEnable”I rutan och ändra värdet bredvid det från 1 till 0. Använd Ctrl + S tangentkombination för att spara ändringarna eller klicka Arkiv >> Spara och avsluta Anteckningar.
- Försök att köra spelet igen för att kontrollera om Fallout 4-tangentbordet inte fungerar fortfarande visas!
Om du klarar precis tillräckligt i spelet kan du alltid använda den enklare metoden och vrida på kontrollen med inställningar i spelet. Detta kommer definitivt att tilltala mer för vanliga användare!
- Öppna Steam genom att dubbelklicka på posten på skrivbordet eller genom att söka efter den i Start-menyn. Windows 10-användare kan också söka efter det med Cortana eller sökfältet, båda bredvid Start-menyn.
- Navigera till Fliken Bibliotek i Steam-fönstret och leta reda på Fallout 4 i listan över de spel du äger i ditt bibliotek. Högerklicka på spelet och välj Spela spel Icke-Steam-användare kan helt enkelt dubbelklicka på spelets ikon.
- Klicka på knappen Inställningar på startskärmen för att öppna inställningar Bläddra ner tills du hittar Kontroller in och växla alternativet från PÅ till AV. Spara ändringarna du har gjort och kontrollera om problemet fortfarande visas.
Notera: Om du har bestämt dig för att testa den här metoden för att lösa problemet med tangentbord och mus bör du definitivt ångra ändringarna du har gjort i .ini-filen om du någonsin börjar spela spelet med en spelkontroll!
Lösning 2: Inaktivera Overwolf Overlay
Denna programvara är en favorit bland PC-spelare eftersom den tillåter användare att lägga till overlay-appar i spelet inklusive spelinspelning, Twitch-streaming, TeamSpeak-overlay, en webbläsare etc. Det kan dock bli problematiskt och få tangentbordet och musen att sluta fungera så Det rekommenderas att du inaktiverar det för Fallout 4.
- Klicka på Systemfältet för att visa dolda ikoner eller hitta Overwolf ikonen omedelbart. Högerklicka på den och välj alternativet Inställningar. Klicka på Overlay.
- Navigera till Bibliotek >> Spel och hitta Fallout 4 i listan över spel du har installerat. Klicka på den en gång i den vänstra rutan och klicka på Aktivera överlägg för att skjuta den åt vänster och inaktivera den.
- Spara ändringarna och kontrollera om problemet fortfarande visas.
Lösning 3: Inaktivera Steam Overlay
Denna fix är standard för många Steam-spelrelaterade problem. Uppenbarligen riktar sig denna metod endast till Steam-användare (användare som har köpt spelet via Steam) och det är ganska mycket en enkel metod som inte bör hoppas över vid felsökning.
- Öppna Ånga genom att dubbelklicka på posten på skrivbordet eller genom att söka efter den i Start-menyn. Windows 10-användare kan också söka efter det med Cortana eller sökfältet, båda bredvid Start-menyn.
- Navigera till Fliken Bibliotek i Steam-fönstret och leta upp Just Cause 2 i listan över de spel du äger i ditt bibliotek.
- Högerklicka på spelets post i biblioteket och välj Egenskaper alternativ från snabbmenyn som kommer att visas. Stanna kvar i Fliken Allmänt i fönstret Egenskaper och avmarkera rutan bredvid ”Aktivera Steam Overlay medan du är i spelet”Post.
- Tillämpa ändringarna, avsluta och försök att köra spelet. Kontrollera om tangentbordsproblem fortfarande visas när du spelar Fallout 4!
Lösning 4: Ta bort styrenheten från Enhetshanteraren
Om du för närvarande inte använder en ansluten spelkontroll för att spela något spel och om metoderna ovan inte fungerade för dig kan det finnas ett större problem med att spelet luras att tro att du använder några av de spelkontroller du har installerat för en tid sedan. Om du inte använder den här styrenheten nu kan du avinstallera den med Enhetshanteraren.
- Skriv “Enhetshanteraren”I sökfältet bredvid Start-menyknappen för att öppna fönstret Enhetshanteraren. Du kan också använda Windows-tangent + R tangentkombination för att öppna dialogrutan Kör. Typ devmgmt.msc i rutan och klicka på OK eller Enter.
- Expandera “Ljud-, video- och spelkontroller" sektion. Detta visar alla installerade liknande enheter som din maskin för närvarande har. Styrenheten kan också vara placerad i Universal Serial Bus-styrenheter
- Högerklicka på varje spelkontroll du hittar i listan och välj Avinstallera enheten alternativ från snabbmenyn. Se till att du upprepar samma process för alla gamepad-poster i listan.
- Bekräfta dialogrutan, stäng Enhetshanteraren och starta om din dator. Öppna spelet igen och kontrollera om tangentbordet inte fungerar kvarstår.