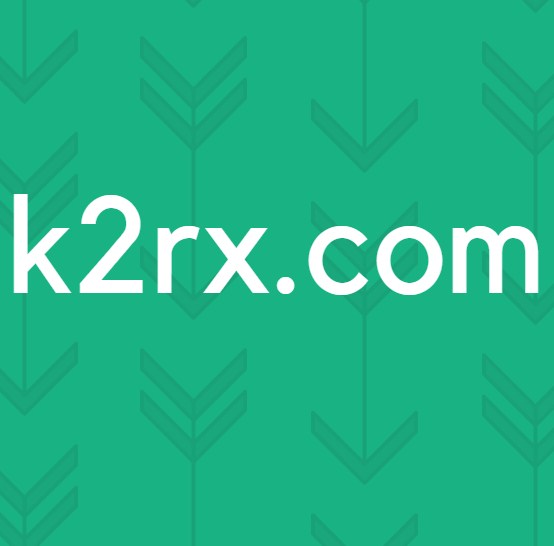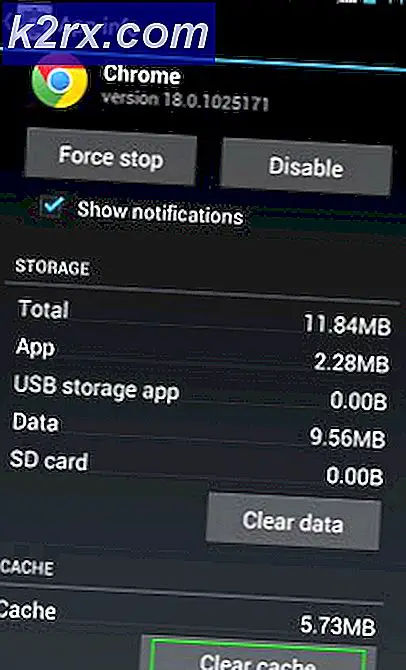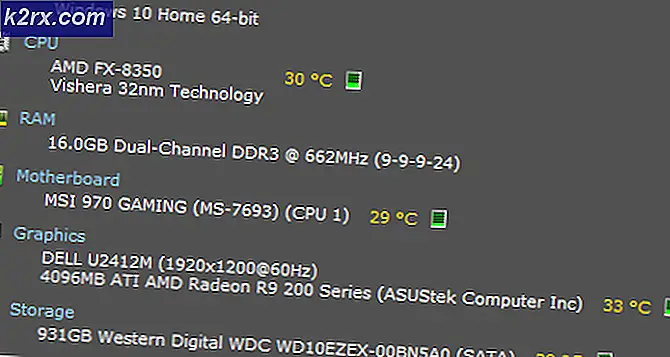Så här aktiverar du miniatyrförhandsvisning i Windows 10
De flesta av Windows-användare har en vana att bläddra igenom sina bilder medan de tittar på sina miniatyrförhandsgranskningar för att undvika att öppna dem och fortfarande kunna titta på var och en. Ofta har användarna märkt att funktionen för miniatyrförhandsgranskning inte är standardinställd i sina Windows 10 operativsystem. Det här är normalt och inte en bugg, så om du scavenging över internet letar efter korrigeringar hittar du inte fungerande. Vi har en liten steg för steg guide för dig som kan hjälpa dig att få miniatyrbilder av dina bilder som fungerar som en charm. Följ dessa steg:
Metod 1: Via File Explorer Inställningar
På toppen av filutforskaren fönstret trycker du på fliken Visa för att flytta till den.
Nu längst till höger om filutforskaren menyn, klicka på Alternativ.
Från rullgardinsmenyn välj Ändra mapp och sökalternativ eller klicka på Alternativ (inte den lilla pilen under den)
Flytta nu till fliken Visa och avmarkera alternativet som säger: Visa alltid ikoner, aldrig miniatyrbilder
Detta borde kunna fungera för dig. Det finns också några alternativ till den här metoden. Läs vidare.
Metod 2: Visual Effect Settings
I den här metoden kommer vi att möjliggöra förhandsgranskningar av miniatyrbilder från de visuella effekterna. Följ dessa steg:
- Tryck på Windows-tangenten + X för att öppna popup-menyn ovanför startknappen.
- Välj System från listan.
- Nu på vänster sida ser du en länk som säger Avancerade systeminställningar. Klicka på det.
- Nu från fönstret som visas klickar du på Inställningar under Prestanda
- Markera rutan bakom Visa miniatyrer istället för ikoner.
Metod 3: Använda en batchfil
Om du inte vill gå igenom de olika stegen som krävs för att aktivera miniatyrförhandsgranskningar, har vi en lösning som passar din livsstil också. I den här metoden kommer vi att be dig att ladda ner en batchfil via den här länken. Denna batchfil ändrar detta registernyckelvärde:
HKEY_CURRENT_USER \ SOFTWARE \ Microsoft \ Windows \ Currentversion \ Explorer \ Advanced
och DWORD-värdet lagrat i IconsOnly DWORD. 0 betyder bort eller visa ikoner endast medan 1 betyder på eller visning av miniatyrer.
När du har laddat ner batchfilen till skrivbordet, högerklicka på den och välj Egenskaper.
På fliken Allmänt, längst ned till höger, hittar du kryssrutan Unblock och kontrollerar det.
Klicka på Apply
PRO TIPS: Om problemet är med din dator eller en bärbar dator, bör du försöka använda Reimage Plus-programvaran som kan skanna förvaret och ersätta korrupta och saknade filer. Detta fungerar i de flesta fall där problemet uppstått på grund av systemkorruption. Du kan ladda ner Reimage Plus genom att klicka härHögerklicka på batchfilen och välj sedan Kör som administratör
Du bör se din skärmflimmer och ett kommandotolfönster visas och försvinner omedelbart. Det här är tecknen på batchfilinstallation. Om ett fönster för filutforskare är öppet, skulle det också startas om för att ändringarna ska gälla.
Ta bort batchfilen när den är klar.
Metod 4: Använda grupprincipredigeraren
Om du på något sätt inte kunde göra ovanstående metoder för dig, är funktionen kanske inte tillgänglig för dig, helt enkelt för att den inte har aktiverats från grupprincipredigeraren. Vi kommer att göra ändringar i redaktören för att uppnå vårt mål. Om du inte har grupppolicyredigeraren (Windows 10 hushållare inte, som standard) kan du antingen följa metoden 5 istället eller följ den här guiden för att installera den först.
När du är klar följer du dessa steg: (Obs! Du måste vara inloggad som administratör för att utföra följande steg)
Tryck på Windows-tangenten + R för att öppna dialogrutan Kör.
Skriv gpedit. msc i dialogrutan och tryck på Enter.
När fönstret visas klickar du på användarkonfigurationsmappen på vänster sida.
Nu väljer du Administrativa mallar för expansion från den expanderade listan med mappar.
Klicka nu på Windows-komponenter.
Slutligen klicka på File explorer.
Nu på höger sida ska du kunna se en lista med alternativ. Dubbelklicka på Slå av miniatyrbilden och bara ikoner för visning.
Klicka på Inte konfigurerad och välj. Du bör nu kunna aktivera miniatyrbilderna förhandsgranskningar enkelt via någon av de ovanstående 3 metoderna.
Metod 5: Ändra register
I den sista metoden använder vi en registerfil för att försöka aktivera funktionen. Följ dessa steg och se till att du är inloggad som administratör:
Gå till den här länken för att ladda ner registerfilen. Det kommer att göra ändringar i följande 2 registerfiler HKEY_CURRENT_USER \ SOFTWARE \ Microsoft \ Windows \ CurrentVersion \ Policies \ Explorer och HKEY_LOCAL_MACHINE \ SOFTWARE \ Microsoft \ Windows \ CurrentVersion \ Policies \ Explorer medan du ställer in DWORD DisableThumbnails 0 betyder aktivering och 1 betyder invalidiserande.
När du är nedladdad dubbelklickar du på filen.
Om du uppmanas, tillhandahålla administrativa behörigheter som krävs för att lägga till informationen i registret.
När processen är klar, starta om datorn.
Du bör nu kunna ställa in miniatyrförhandsgranskningen via någon av de tre första metoderna.
PRO TIPS: Om problemet är med din dator eller en bärbar dator, bör du försöka använda Reimage Plus-programvaran som kan skanna förvaret och ersätta korrupta och saknade filer. Detta fungerar i de flesta fall där problemet uppstått på grund av systemkorruption. Du kan ladda ner Reimage Plus genom att klicka här