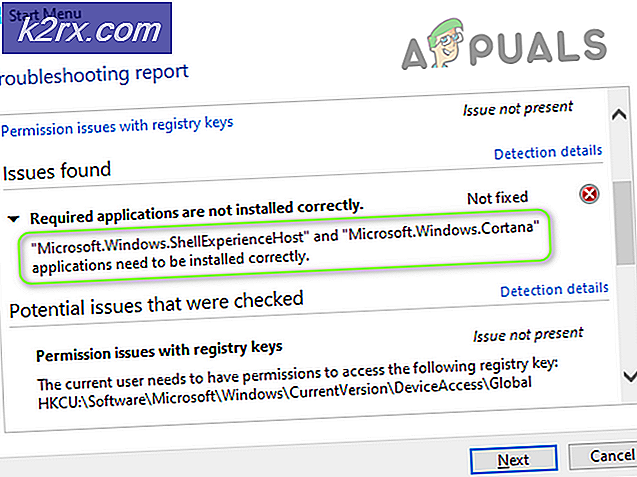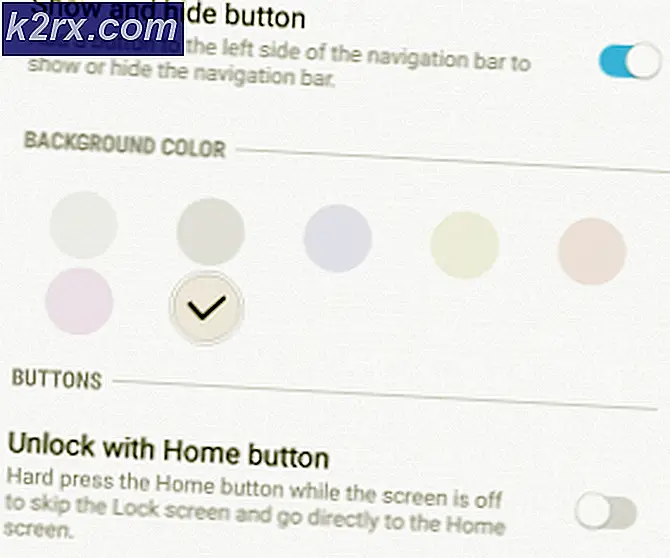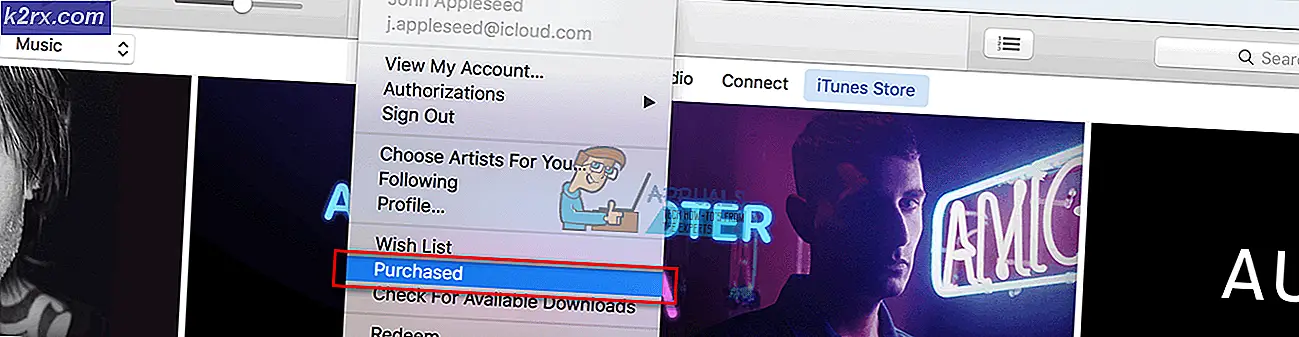Så här sänker du din CPU-temperatur
Höga datatemperaturer är en mycket vanlig fråga. När fler processer frågas av din CPU, är klockan på CPU-enheten upptagen för att göra det möjligt att göra fler beräkningar per sekund. En högre frekvens betyder också att mer el kommer att passera genom kretsarna, vilket ger upphov till mer uppvärmning av CPU. Så ju fler processer kräver CPU-tid, desto varmare blir CPU-enheten.
Vid sidan av CPU-användning är kylning en faktor som kan orsaka en högre eller lägre CPU-temperatur. Ju bättre kylning som används, desto lägre blir CPU: s temperatur vid hög prestanda. Om temperaturerna blir för höga blir systemet trögt och överhettningsdelarna kommer sannolikt att stekas. De flesta processorer och GPU: er är inte avsedda att gå över 100 O C. De är därför utrustade med en avstängningsmekanism när dessa temperaturer överskrids. Om systemet körs bortom den här temperaturen stängs det plötsligt av som om en plugg drogs och visar blå skärm med högtemperaturfel. Medan många MB-enheter stängs av automatiskt när överhettning Att komma till den punkten medför ofta små skador som kan byggas upp över tiden, och ständigt fungerande nära gränsen kommer att göra detsamma. Det är bäst att styra bort gränserna.
CPU kan fortfarande köras ganska okej i överskott av 40 o C men i grunden ju lägre temperaturen desto bättre prestanda för din CPU och GPU. Kärnan (luftens temperatur ligger i kåpan på din CPU övervakas också och det är viktigt att det inte går utöver 32 O C annars om det kommer att hindra kylning av andra delar. Det kommer att bli som att spruta delarna med varm luft .
Håller din CPU / GPU-temperatur låg
Det finns så många sätt att hålla datorns temperaturer låga. Du kan köpa en kraftfullare fläkt med mer varv per minut (rpm) vilket innebär att mer luftflöde kyler CPU. Det finns också mer avancerade fans som använder flytande kylning. Genom att leda en vätska över kylflänsen transporteras mer värme bort och kyler därför CPU: n. En annan metod är att använda en inloppsfläkt kopplad till en avgasfläkt. Det tvingade intaget sätter i mer sval luft och avgasfläkten tar ut hetluften. En kylkudde kan användas istället för inloppsfläkten.
Metoderna har framförallt en sak gemensamt. Alla behöver dig att gräva i dina fickor och få ny maskinvara. För en bärbar dator kan de vara ens omöjliga att använda. Om du använder din dator för att göra grafik, strömma videor, spela videospel bland andra power hungry-operationer, kommer datorn sannolikt att överhettas och stängas av när du har kastat en blå skärm. Nedan har vi utarbetat en guide för hur du sänker datorns temperaturer utan att behöva ny maskinvara.
Metod 1: Öka luftflödet
Att ta av hetluften och föra i sval luft är vad som svalnar datorn. Håll datorn i ett öppet område med avgas- och inloppsfläktarna mot en ganska bra luftflödesriktning.
För de flesta bärbara datorer är intaget vanligtvis placerat längst ner eller bak eller bägge. Om du inte har en kylkudde handy, kommer det ofta att göra en märkbar skillnad om du bara kan sätta något under den bärbara datorn för att ge det lite utrymme mellan botten på den bärbara datorn och ytan där den sitter. Även ett par pennor under hörnen kan förbättra luftflödet nog för att hålla det från överhettning.
Om du ska använda din CPU för extremt tunga operationer kan du öppna väskan vid sidan (eller längst ner för vissa bärbara datorer) för att möjliggöra bättre luftflöde under sådana krävande tider.
Metod 2: Håll datorn ren
En av de viktigaste orsakerna till att en dator överhettas beror på att damm uppbyggs och täpps till luftluftar. Rengör dina fans regelbundet. Du kan göra detta genom att spränga tryckluft i alla luftventiler och om du kan öppna höljet, gör det också på moderkortet eftersom laddningar i dammpartiklarna kan leda till kortslutning och därmed överhettning.
Se till att du gör detta medan datorn är avstängd och batteriet och batteriet har tagits bort. När du blåser in i fläkten, se till att den inte snurrar för mycket eftersom det kan bli skadat om det spunnits bortom de avsedda varv per minut (varv per minut).
Metod 3: Hantera utrymmet och kablarna i datorn
Hindrance till luftflödet som vi nämnde orsakar överhettning. Ta dig tid att öppna datorns sida och lägga kablarna så bra som möjligt och öka luftutrymmet i datorn, särskilt runt processorn och GPU. Varmluft kommer inte längre att fånga sig i datorn, vilket leder till bättre kylning.
PRO TIPS: Om problemet är med din dator eller en bärbar dator, bör du försöka använda Reimage Plus-programvaran som kan skanna förvaret och ersätta korrupta och saknade filer. Detta fungerar i de flesta fall där problemet uppstått på grund av systemkorruption. Du kan ladda ner Reimage Plus genom att klicka härMetod 4: Använd termisk pasta
Om maskinen är äldre och CPU-värmepastan är smutsig eller torr, saknar den förmågan att genomföra värme från GPU eller CPU korrekt. Termisk pasta placeras vanligtvis mellan kylflänsen och värmeytan (CPU eller GPU). Det kan vara värt dina ansträngningar att dra kylflänsen från processorn och applicera lite termisk pasta. Var noga med att rengöra all gammal termisk pasta innan du applicerar den nya för att undvika oregelbunden värmeöverföring. Se också till att kylflänsen är ordentligt bultad över CPU eller GPU.
Metod 5: Undervolvering av processorn
Detta är lite mer komplicerat än andra metoder. Undervolting är en process som minskar överskottsspänningen som ges till CPU med hjälp av programvara. Detta används i stor utsträckning som en kyllösning. Undervolting sägs inte kompromissa med prestanda alls. Underklockning och överklockning (klockhastighet) är vad som är ansvarigt för prestanda. Vi rekommenderar att du undervoltar alla med tillräckligt med förtroende och kunskap för att göra det. Fördelarna uppväger lätt riskerna.
- Hämta och installera dessa verktyg:
RMclock v.2.35 - (CPU-klockverktyg) härifrån
ORTHOS CPU Loader - (Används för att spänna CPU och test för stabilitet) härifrån
HWmonitor - (För att övervaka temperaturer, välj mellan 32/64 bit i övre vänstra hörnet) härifrån - Kör ORTHOS CPU Loader. Detta praktiska program simulerar full CPU-belastning för båda kärnorna. Klicka på Start-knappen och låt den gå i 10 minuter. Titta på Temps skjut upp till ca 70-90 o C på HWmonitor. När det är klart att du spänner CPU-enheten i 10 minuter, stoppa programmet och spela in det maximala tempot.
- Kör RMClock. Klicka på fliken Avancerade CPU-inställningar. Den senaste versionen av RMclock ska automatiskt identifiera din CPU. Om det inte klickar du på mobilknappen nära botten och kryssa på Använd dessa inställningar vid start. Klicka nu på Apply-knappen. Om det ber dig att starta om programmet, gör det. Efter det har startat, gå till fliken CPU info. Dubbelkoll på att den visar rätt processor du har. På den här sidan ser du också många siffror som rör sig upp och ner om din CPU.
- Dubbelklicka på fliken Profil och klicka sedan på Prestanda på begäran underprofil.
- - Tick Använd P-State övergångar för både nätström och batteri
- - Markera alla indexlådor som är möjliga, Se till att rulla ner och klicka på de andra
- - Klicka på Apply när allt är klart.
- * AMD-användare måste kryssa P-State Transistors för en bättre undervolt
- Gå tillbaka till huvudprofilsidan. Ändra den aktuella profilen i rullgardinsmenyn till Prestanda vid behov för både nätström och batteri. Se till att alla indexlådor är markerade. Avmarkera Automatisk justera mellannivåerna VID nära botten och tryck på standardknappen. Din fabriksspänning bör nu dyka upp. Klicka på Apply.
- På huvudprofilsidan ser du olika multiplikatorer och spänningar. Börja sänka den högsta multiplikatorns spänning. Klicka alltid på Apply så att den nya spänningen kan träda i kraft, gör sedan stabilitetsprovet nedan. Fortsätt göra detta varje gång du sänker spänningen.
- Öppna ORTHOS och HWMonitor igen.
- Gå till fliken CPU info på RMclock (du kan också titta på temps och statistik här).
- Ställ provtypen på Small FFTs - stress-CPU för att koncentrera testet till CPU.
- Kör ORTHOS stresstest för 45 minuter eller mer
- Om det inte kraschar när stabilitetstestet är gjort kan du gå nedåt. Vi föreslår sänkning med .025v i taget tills det BSOD (Blue Screen of Death) eller ger ett varningsfel.
- Om du får en blå skärm - då har du nått din gräns och spänningen är för låg. När den startas om från BSOD, bör den återgå till de sista stabila spänningarna. Håll reda på de bra / dåliga spänningarna på papper.
- Om du får ett varning eller maskinvarufel från ORTHOS - Din spänning är också för låg. Höj din spänning och försök igen.
- När du har hittat din instabila spänning, föreslår vi att spänningen ökar med 2 steg. Detta ger en säker marginal bort från din instabila spänning för att säkerställa stabilitet. De flesta människor kan uppnå .150v till .250v mindre än sina standardspänningar för högsta multiplikatorn. Allt beror på processorns toleranser.
- För att få ut det mesta av Undervolting kan du också sänka de andra multiplikatorerna till optimala spänningar.
Relaterade artiklar):
Kontrollera CPU-temperaturen på Linux
Hur man kontrollerar CPU Temp
PRO TIPS: Om problemet är med din dator eller en bärbar dator, bör du försöka använda Reimage Plus-programvaran som kan skanna förvaret och ersätta korrupta och saknade filer. Detta fungerar i de flesta fall där problemet uppstått på grund av systemkorruption. Du kan ladda ner Reimage Plus genom att klicka här