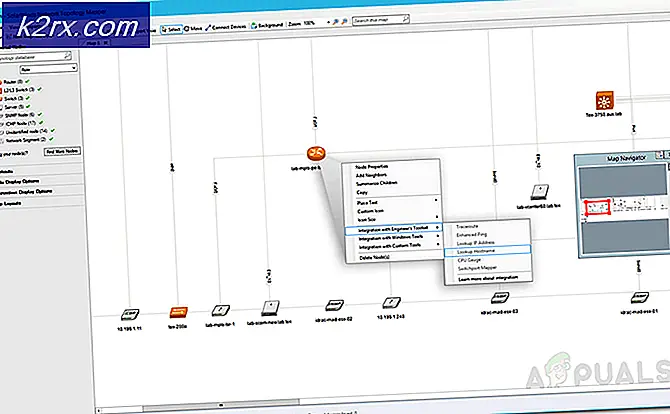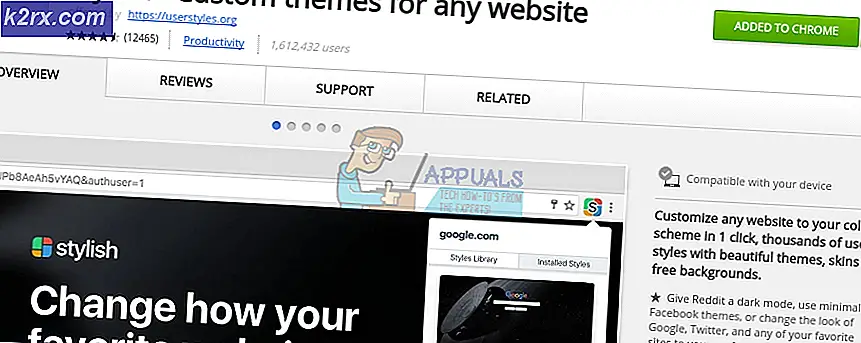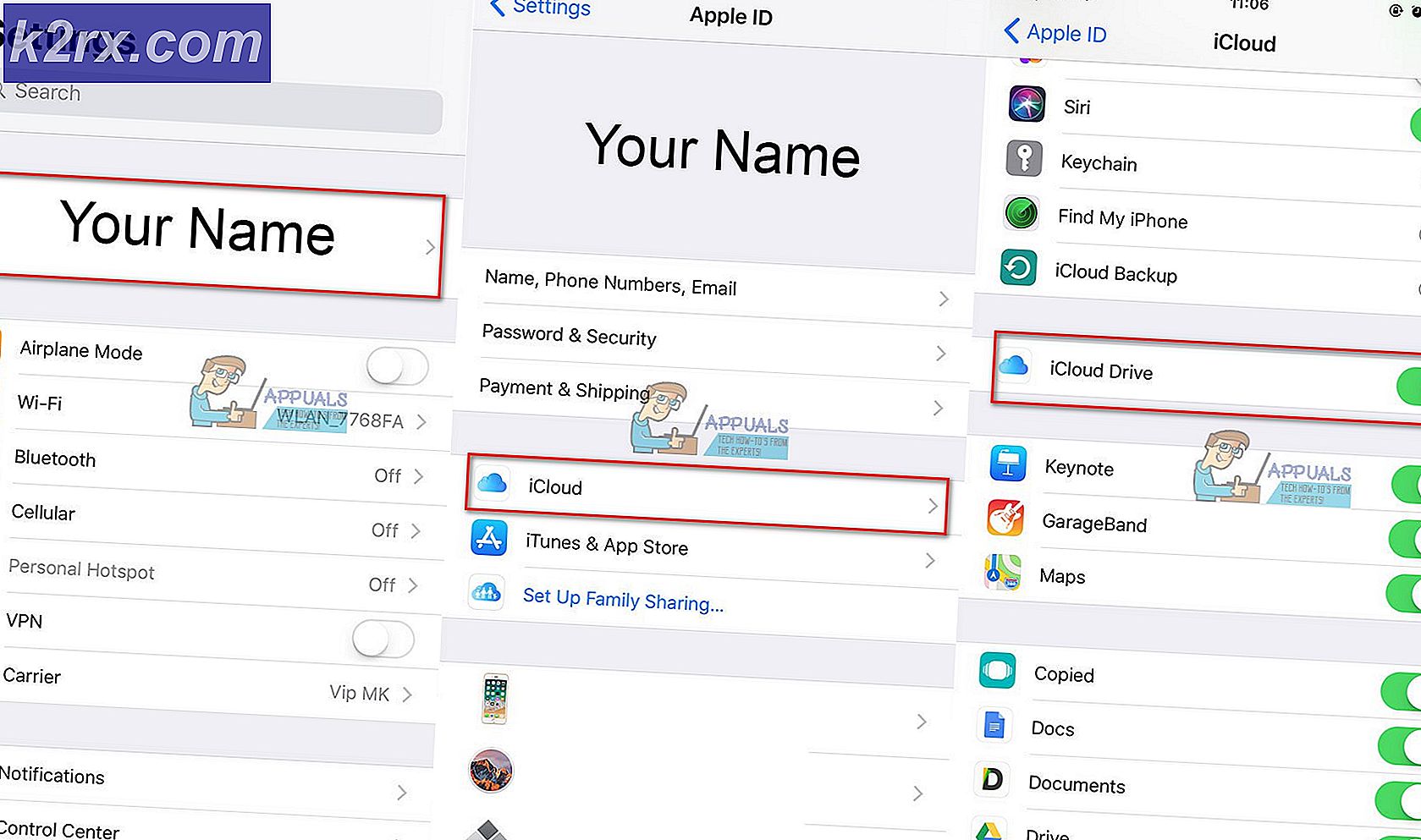Hur fixar semaphore-timeoutperioden har löpt ut 0x80070079
Semaforens timeout-perioden har löpt ut med 0x80070079 kod kan uppstå vid överföring av filer över ett nätverk, särskilt när filstorlekarna är enorma. Det kan också hända när du överför filer mellan datorn och bärbara enheter. Risken för problem är direkt proportionell mot filstorleken, men ibland kan du också möta problemet medan du överför små filer.
Orsaker till fel
Huvudskälet till det här felet är att Windows inte försöker igen nätverksanslutningen och det är tidsbestämt. Orsaken till nätverksproblemet kan vara på grund av svaga signaler eller långsamma kopplade länkar eller en felaktig nätverksadapterdrivrutin. Detta är fallet när problem uppstår vid överföring av filer över ett nätverk.
Problemet kan också uppstå vid överföring av filer från eller till en bärbar enhet, i vilket fall orsaken till felet kan vara filsystemet eller oförenliga portversioner eller helt enkelt vara gränsen för filöverföring på din bärbara enhet.
Metod 1: Uppdatera drivrutiner för nätverksadaptrar
- Håll Windows-tangenten och tryck på R (släpp Windows-tangenten).
- Skriv devmgmt. msc och tryck på Enter
- Klicka på pilen på vänster sida av nätverksadaptrar
- Högerklicka på den trådlösa adaptern och välj Egenskaper
- Klicka på fliken Driver
- Du kommer att kunna se namnet på nätverksadaptern och dess drivrutinsversion. Om du är osäker på om drivrutinen är senast eller inte klickar du på Uppdatera drivrutin .
- Välj Sök automatiskt för uppdaterad drivrutinsprogramvara och vänta tills den är klar
Metod 2: Inaktivera brandväggar och antivirus
- Håll Windows-tangenten och tryck på X (släpp Windows-knappen) och välj Kontrollpanelen .
- Skriv Windows-brandväggen i sökfältet längst upp till höger och klicka på Windows-brandväggen
- Klicka på Slå på Windows-brandväggen på eller av
- Klicka på Stäng av Windows-brandväggen (rekommenderas inte) i både privata och offentliga nätverksinställningar
- Klicka på ok.
När du har inaktiverat din brandvägg, inaktivera även ditt antivirusprogram (om du har en). Försök att kopiera filerna igen och kontrollera om det ger felet.
Metod 3: Gör en ren start
För att utföra ren systemstart. Gå här och följ anvisningarna för din Windows-version.
När du är klar, försök att kopiera filerna igen.
Metod 4: FAT32 till NTFS filsystem
Ibland kan standardfilsystemet (FAT32) vara problemet. Att ändra filsystemet till NTFS kan lösa problemet. Den här metoden tar bort data från enheten, så gör en kopia av data före formatering.
- Anslut din bärbara enhet med din dator
- Högerklicka på enheten och välj Egenskaper
- Kontrollera drivsystemets filsystem. Om det FAT32 klickar du på Avbryt
- Högerklicka på enheten och välj Format
- Välj NTFS från rullgardinsmenyn under File System
- Klicka på Start och för att den ska slutföras.
När formateringen är klar överför du filerna till enheten och försöker kopiera dem igen.
PRO TIPS: Om problemet är med din dator eller en bärbar dator, bör du försöka använda Reimage Plus-programvaran som kan skanna förvaret och ersätta korrupta och saknade filer. Detta fungerar i de flesta fall där problemet uppstått på grund av systemkorruption. Du kan ladda ner Reimage Plus genom att klicka här