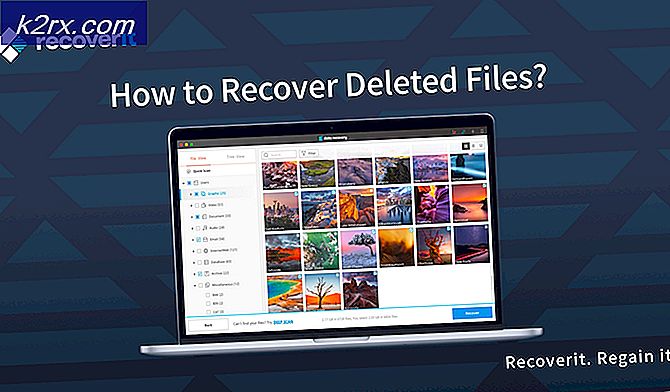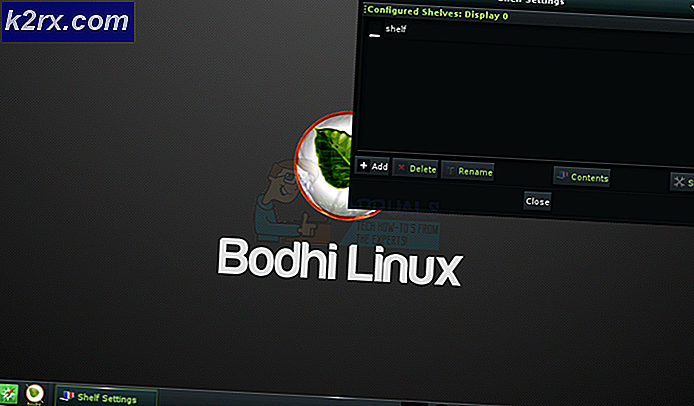Hur fixar jag Microsoft Store-fel 0x80D03805?
Vad orsakar Microsoft Store-fel 0x80D03805?
Här är en kortlista med scenarier som i slutändan kan leda till detta fel:
Metod 1: Köra Windows Store-felsökaren
Innan vi går vidare till andra potentiella reparationsstrategier bör vi börja med att se om din Windows-installation inte är utrustad för att lösa problemet automatiskt. Om 0x80D03805 fel kod orsakas av en vanlig inkonsekvens som Microsoft redan är medveten om, kommer du att kunna lösa det enkelt helt enkelt genom att köra Felsökare för Windows Store.
Windows Store-felsökningsverktyget innehåller ett urval av automatiserade reparationsstrategier som kan distribueras automatiskt om den första analysen lyckas identifiera ett problem som redan täcks.
Om 0x80D03805 fel koden täcks redan av en reparationsstrategi, då ska proceduren nedan sluta lösa problemet helt. Flera berörda användare har bekräftat att felet har lösts efter att Windows Store-felsökaren har distribuerats.
Här är vad du behöver göra:
- Tryck Windows-tangent + R att öppna upp en Springa dialog ruta. När du är inne i textfönstret skriver du ”ms-inställningar: felsöka 'och tryck Stiga på för att öppna upp Felsökning fliken i inställningar app.
- När du lyckas komma in i Felsökning , bläddra ner till Hitta och åtgärda andra problem klicka sedan på Windows Store appar. Klicka slutligen på Kör felsökaren från den nyligen visade snabbmenyn.
- När du har startat verktyget, vänta tills den första diagnosen är klar. Om en hållbar reparationsstrategi rekommenderas, klicka på Applicera den här reparationen för att genomdriva det på din dator.
Notera: Tänk på att i vissa fall måste du följa ytterligare steg för att genomföra den rekommenderade åtgärden.
- När du lyckats genomdriva den rekommenderade reparationsstrategin startar du om datorn och ser om problemet är löst vid nästa systemstart.
Om du fortfarande ser 0x80D03805 fel när du försöker starta en nedladdning med Windows Store, gå ner till nästa metod nedan.
Metod 2: Uppdatera Windows till den senaste versionen
Som det visar sig finns det en säkerhetsuppdatering (Säkerhetsuppdatering för Microsoft Windows KB4462919) som sannolikt kan orsaka denna typ av beteende. Den här uppdateringen släpptes i slutet av 2018 och är känd för att orsaka 0x80D03805 fel kod när du utför vissa åtgärder i Microsoft Store.
Lyckligtvis har Microsoft sedan släppt en snabbkorrigering för det här problemet. Sedan december 2018 kan du lösa detta problem (om det uppstår på grund av en dålig uppdatering) genom att installera alla väntande Windows 10-uppdateringar. Detta säkerställer att snabbkorrigeringen för problemet automatiskt installeras.
Här är en snabbguide för installation av varje väntande uppdatering på din Windows 10-dator:
- Tryck Windows-tangent + R att öppna upp en Springa dialog ruta. Skriv sedan ”ms-inställningar: windowsupdate‘ och tryck Stiga på för att öppna Windows-uppdateringsfliken på inställningar flik.
- När du är inne i Windows-uppdateringsskärmen, flytta över till höger sida och klicka på Sök efter uppdateringar. När den första genomsökningen är klar följer du instruktionerna på skärmen för att installera varje väntande uppdatering tills du uppdaterar din Windows 10-version.
Notera: Om du uppmanas att starta om innan varje uppdatering installeras gör du det, men se till att återgå till den här skärmen vid nästa start och slutföra installationen av resten av uppdateringarna efter att nästa startsekvens är klar.
- När varje väntande uppdatering är installerad startar du om datorn igen och ser om du fortfarande ser 0x80D03805 felnär du försöker utföra en åtgärd i Windows Store.
Om problemet kvarstår, börja följa nästa möjliga åtgärd nedan.
Metod 3: Rensa cacheminnet i Windows Store
Enligt flera olika drabbade användare kan detta problem också uppstå på grund av vissa tillfälliga filer som i slutändan kommer att hämma din dators förmåga att upprätta anslutningar mellan den integrerade UWP (Universal Windows Platform) -butiken och relevanta Microsoft-tjänster. I de flesta fall kommer problemet att orsakas av ett urval av temporära filer som lagras i cachemappen.
Som det visar sig kommer den här typen av problem med största sannolikhet att visas efter att en säkerhetsskanner satt i karantän på vissa objekt som tillhör Store-cachen eller efter ett oväntat maskinavbrott.
Om det här scenariot är tillämpligt bör du kunna lösa problemet genom att återställa hela Windows Store-cache. I det här fallet finns det två olika tillvägagångssätt som tar dig dit i Windows 10. Alternativ 1 är enklare, men det innebär att du kör en serie kommandon från en förhöjd CMD-prompt. Alternativ 2 är mer tråkigt, men det gör att du kan göra allt från Windows inställningsmenyer.
Följ gärna vilken metod du känner dig mer bekväm med:
Återställ Windows Store-cache via en förhöjd CMD
- Tryck Windows-tangent + R att öppna upp en Springa dialog ruta. Skriv sedan 'Cmd' inuti textrutan och tryck Ctrl + Skift + Enter för att öppna en förhöjd kommandotolk. När du ser UAC (användarkontokontroll), klick Ja för att bevilja admin-åtkomst.
- När du lyckats komma in i den upphöjda kommandotolken skriver du följande kommando i ordning och trycker på Stiga på för att återställa Windows Store tillsammans med alla beroenden:
wsreset.exe
- Starta om datorn efter att kommandot har bearbetats och se om problemet är löst vid nästa datorstart.
Återställ Windows Store via appen Inställningar
- Tryck Windows-tangent + R att öppna upp en Springa dialog ruta. Skriv sedan ”ms-inställningar: appsfeatures ',och tryck Stiga på för att öppna upp Appar och funktioner menyn för inställningar app.
- När du lyckas komma in i Appar och funktioner på skärmen, bläddra ner genom listan över installerade UWP-applikationer tills du ser posten i Microsoft Store.
- När du lyckats hitta Microsoft Store-posten, titta nedan och klicka på Avancerat alternativ hyperlänk (under Microsoft Corporation).
- När du lyckas komma in i Avancerade alternativ , bläddra ner till Återställa och klicka på den för att starta processen att rensa cacheminnet.
- Vänta tills processen är klar, starta sedan om din maskin och se om problemet är löst vid nästa systemstart.
Om du fortfarande stöter på 0x80D03805 felnär du försöker starta nedladdningen av en app eller ett spel via Windows Store-komponenten, gå ner till nästa metod nedan.
Metod 4: Omregistrera DLL-filer som används av Windows Store
Eftersom det har bekräftats av flera berörda användare, är en annan möjlig anledning till att 0x80D03805 felkan uppstå beror på en eller flera DLL (Dynamic Link Library) filer som inte längre är korrekt registrerade. Detta är ganska sällsynt på Windows 10 men det är fortfarande möjligt under vissa omständigheter (vanligtvis efter en rengjord virusinfektion).
Om detta scenario är tillämpligt i ditt fall borde du kunna lösa problemet genom att registrera om alla DDL-filer som fungerar tillsammans med Windows Store-komponenten. Så här gör du:
- Tryck Windows-tangent + R för att öppna en dialogruta Kör. Skriv sedan "Anteckningsblock" inuti textrutan och tryck Ctrl + Skift + Enter för att öppna ett anteckningsblockfönster med förhöjd åtkomst. När du ser UAC (användarkontokontroll), klick Ja för att bevilja admin-åtkomst.
- Klistra in följande kommandon i det nyligen öppnade Notepad-dokumentet:
regsvr32 c: \ windows \ system32 \ vbscript.dll / s regsvr32 c: \ windows \ system32 \ mshtml.dll / s regsvr32 c: \ windows \ system32 \ msjava.dll / s regsvr32 c: \ windows \ system32 \ jscript.dll / s regsvr32 c: \ windows \ system32 \ msxml.dll / s regsvr32 c: \ windows \ system32 \ actxprxy.dll / s regsvr32 c: \ windows \ system32 \ shdocvw.dll / s regsvr32 wuapi.dll / s regsvr32 wuaueng1. dll / s regsvr32 wuaueng.dll / s regsvr32 wucltui.dll / s regsvr32 wups2.dll / s regsvr32 wups.dll / s regsvr32 wuweb.dll / s regsvr32 Softpub.dll / s regsvr32 Mssip32.dll / s regsvr32 Initpki.dll / s regsvr32 softpub.dll / s regsvr32 wintrust.dll / s regsvr32 initpki.dll / s regsvr32 dssenh.dll / s regsvr32 rsaenh.dll / s regsvr32 gpkcsp.dll / s regsvr32 sccbase.dll / s regsvr32 slbcsp.dll / s regsv cryptdlg.dll / s regsvr32 Urlmon.dll / s regsvr32 Shdocvw.dll / s regsvr32 Msjava.dll / s regsvr32 Actxprxy.dll / s regsvr32 Oleaut32.dll / s regsvr32 Mshtml.dll / s regsvr32 msxml.dll / s regsvr32 msxml. dll / s regsvr32 msxml3.dll / s regsvr32 Browseui.dll / s regsvr32 she ll32.dll / s regsvr32 wuapi.dll / s regsvr32 wuaueng.dll / s regsvr32 wuaueng1.dll / s regsvr32 wucltui.dll / s regsvr32 wups.dll / s regsvr32 wuweb.dll / s regsvr32 jscript.dll / s regsvr32 atl. dll / s regsvr32 Mssip32.dll / s
- När kommandona har klistrats in går du till Fil (från menyn överst på menyn) och klicka på Spara som.
- Från Spara som menyn, namnge filen hur du vill, men se till att du ställer in tillägget (Filnamn) till .fladdermus. När du har fastställt en acceptabel plats klickar du på Spara.
- Dubbelklicka sedan på den nyligen skapade BAT-filen och tryck Ja vid bekräftelsemeddelandet. Om du uppmanas av UAC (användarkontokontroll), klick Ja för att bevilja admin-åtkomst.
- När alla DLL-filer har registrerats om startar du om datorn och ser om problemet är löst vid nästa systemstart.
Metod 5: Uppdatera alla OS-komponenter
Om ingen av metoderna som du har följt ovan har gjort det möjligt för dig att åtgärda problemet, är det stor chans att du ser 0x80D03805 fel på grund av en underliggande korruptionsfråga som inte kan lösas konventionellt. I en situation som den här är det mest effektiva sättet att ta hand om problemet att uppdatera varje OS-komponent tillsammans med all startrelaterad data.
När det gäller att uppnå detta kan du göra det antingen med a ren installation eller genom att utföra en reparationsinstallation (reparation på plats).
En ren installation är den enklaste lösningen ur gänget - Det kräver inte att du tillhandahåller ett installationsmedium och det kan initieras med några få enkla klick. Men den största nackdelen är att du inte får behålla någon av dina uppgifter om du inte säkerhetskopierar dem i förväg.
Ett mer effektivt tillvägagångssätt är att gå till en reparationsinstallation (reparation på plats). Även om denna process är lång och kräver att du använder ett installationsmedium, kommer det i slutändan att du kan behålla alla dina filer (personliga medier, spel, applikationer, användarinställningar) utan att behöva säkerhetskopiera data.