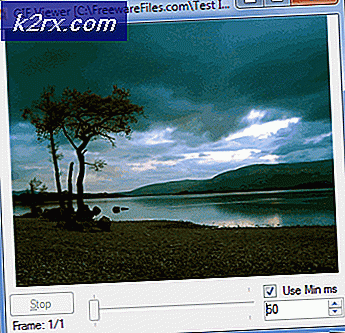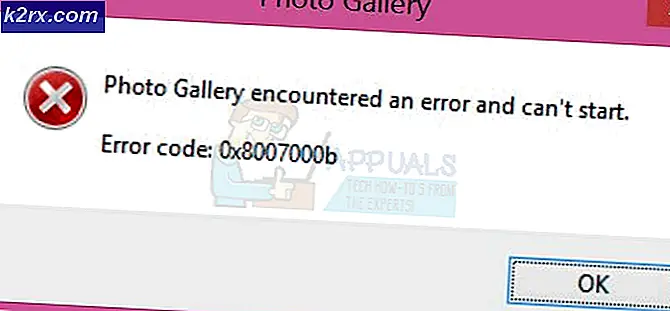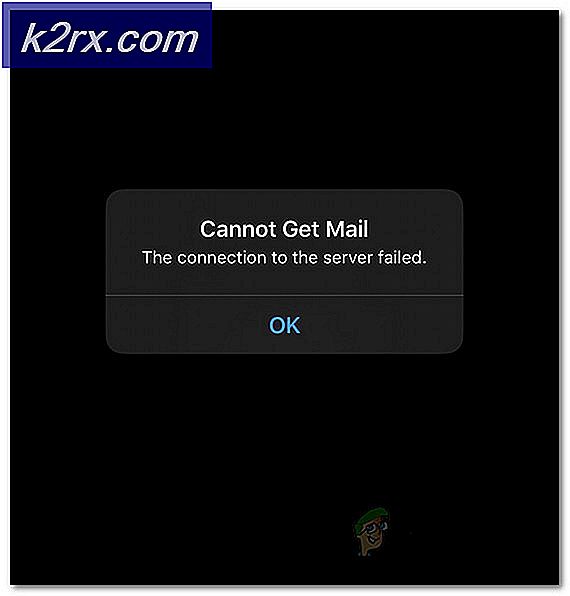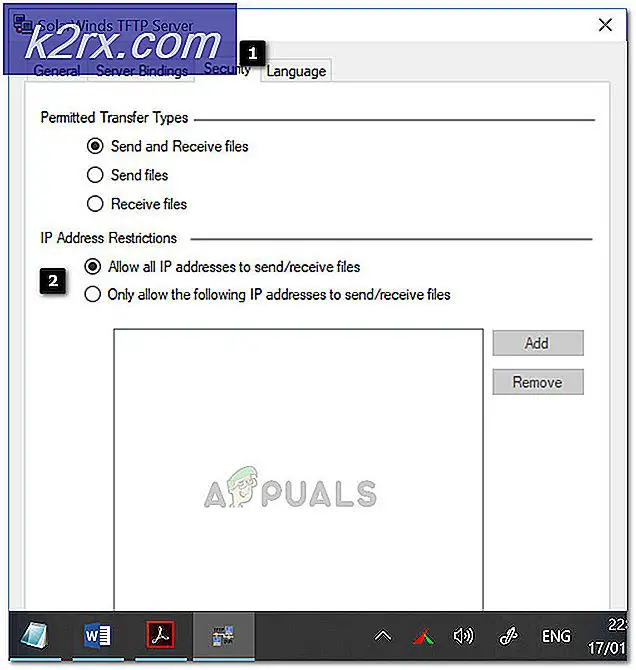Fix: Felkod 'INET_E_DOWNLOAD_FAILIURE' i Edge och IE 11
Vissa användare av Internet Explorer 11 och Microsoft Edge rapporterar att de slutligen ser INET_E_DOWNLOAD_FAILIURE fel när de försöker besöka en webbsida. I de flesta fall säger berörda användare att detta problem händer med varje webbadress, inklusive stora domäner som google.com, amazon.com, etc.
Som det visar sig kan flera olika orsaker orsaka detta problem:
Återställer Internetegenskaperna till standard
Som det visar sig är de vanligaste orsakerna som så småningom kommer att leka INET_E_DOWNLOAD_FAILIURE fel är någon typ av nätverksavbrott som slutar sluta utbytet av data mellan webbservern och din slutanvändarmaskin.
Och som majoriteten av de drabbade användarna har bekräftat underlättas detta problem sannolikt av en avancerad internetinställning som slutar störa IE 11 eller Edge.
Om detta scenario är tillämpligt bör du starta den här felsökningsguiden genom att återställa alla avancerade internetinställningar - detta kommer i princip att återställa Internet Explorer eller Microsoft Edge till fabriksinställningarna.
Notera: Om du letar efter ett mest fokuserat tillvägagångssätt, hoppa direkt till nästa fix nedan.
Om du vill gå till den här möjliga åtgärden, börja följa instruktionerna nedan:
- Öppna en Springa dialogrutan genom att trycka på Windows-tangent + R. Skriv sedan 'Inetcpl.cpl' inuti textrutan och tryck Stiga på för att öppna upp Internetegenskaper skärm.
Notera: Om du ser UAC (användarkontokontroll), klick Ja för att bevilja admin-åtkomst.
- När du väl är inne i Internetegenskaper på skärmen väljer du Avancerad flik från den vertikala menyn högst upp.
- Inuti Avancerad alternativmenyn, klicka på Återställ avancerade inställningaroch bekräfta när du blir ombedd att göra det.
- Klick Tillämpa om du vill spara ändringarna startar du om datorn och väntar på att nästa startsekvens ska slutföras.
- Upprepa åtgärden som tidigare orsakade problemet och se om problemet nu är löst.
Om samma problem fortfarande uppstår eller om den här metoden inte gäller för ditt specifika scenario, gå ner till nästa möjliga korrigering nedan.
Förhindrar att webbläsaren sparar krypterade sidor
Som det visar sig är en av de vanligaste avancerade Internetinställningarna som orsakar detta problem ett alternativ som förhindrar Internet Explorer eller Microsoft Edge att spara krypterade sidor på hårddisken. Detta är en användbar funktion för att ha aktiverat, men i praktiken rapporterar många användare en fel som slutligen slutar utlösa INET_E_DOWNLOAD_FAILIURE.
Du kan åtgärda problemet (utan att återställa hela din svit med avancerade internetinställningar) genom att förhindra att IE 11 eller Microsoft Edge undviker att spara krypterade sidor på hårddisken.
Följ instruktionerna nedan om du vill försöka åtgärda detta:
- Tryck Windows-tangent + R att öppna upp en Springa dialog ruta. inuti textrutan, skriv ”inetcpl.cpl ’, och tryck Stiga på för att öppna upp Internetegenskaper skärm.
- Inuti Internetegenskaper på skärmen väljer du Avancerad fliken från menyn högst upp och flytta sedan till inställningar meny.
- I inställningar , bläddra ner genom listan med inställningar och markera rutan som är associerad med Spara inte krypterade sidor på hårddisken (under Säkerhet).
- Spara ändringarna du just gjorde genom att klicka på Apply.
- Starta om din dator och vänta på att din dator startar upp igen.
- Upprepa åtgärden som tidigare orsakade INET_E_DOWNLOAD_FAILIUREoch se om problemet nu är löst.
Om du fortfarande sitter fast med samma felkod när du använder vissa webbadresser, gå ner till nästa möjliga korrigering nedan.
Aktivera Loopback i Microsoft Edge (om tillämpligt)
Om du stöter på det här problemet med Microsoft Edge är chansen att du har att göra med ett nätverksisoleringsproblem. I de flesta fall uppstår problemet eftersom nätverksisolering är aktiverad som standard (skiljer sig från IE).
Om detta scenario är tillämpligt bör du kunna åtgärda problemet genom att aktivera loopback och felsöka localhost-server via en serie kommandon från en förhöjd CMD-prompt.
För att göra detta, följ instruktionerna nedan:
- Tryck Windows-tangent + R att öppna upp en Springa dialog ruta. Skriv sedan 'Cmd' inuti textrutan och tryck Ctrl + Skift + Enter för att öppna en förhöjd CMD-prompt. När uppmanas av Användarkontokontroll (UAC), klick Ja att bevilja administrativa privilegier.
- När du är inne i den upphöjda CMD-prompten skriver du följande kommando och trycker på Enter:
CheckNetIsolation LoopbackExempt -a -n = "Microsoft.MicrosoftEdge_8wekyb3d8bbwe"
Notera: För tidigare Windows-versioner, använd detta kommando istället:
CheckNetIsolation LoopbackExempt -a -n = Microsoft.Windows.Spartan_cw5n1h2txyewy
- Nu när du har lagt till undantaget för loopback startar du om datorn och ser om problemet fortfarande uppstår när nästa start är klar.
Om du fortfarande slutar se INET_E_DOWNLOAD_FAILIUREfel när du försöker besöka vissa webbplatser, gå ner till nästa möjliga fix nedan.
Återställa IE till ett rent tillstånd (om tillämpligt)
Om du stöter på det här problemet med en version av Internet Explorer kan det vara dags att återställa det till ett rent tillstånd. Denna webbläsares oförmåga att rengöra sig effektivt är en av de främsta anledningarna till att den inte har antagits av en bredare publik.
Om detta scenario är tillämpligt och du insisterar på att använda IE måste du avinstallera och installera om webbläsaren för att lösa problemet INET_E_DOWNLOAD_FAILIURE.
Men kom ihåg att eftersom Internet Explorer är en del av Windows kommer du inte att kunna avinstallera och installera om konventionellt - Du måste inaktivera den här inbyggda komponenten från Windows-funktioner, starta om datorn och aktivera den igen för att återställa IE till en rent tillstånd.
Följ instruktionerna nedan om du är beredd att gå denna väg:
- Tryck Windows-tangent + R att öppna upp en Springa dialog ruta. Skriv sedan 'Appwiz.cpl' inuti textrutan och slå Stiga på för att öppna upp Program och funktioner meny.
- När du väl är inne i Program och funktioner klicka på Slår på eller av egenskaper i Windows från den vertikala menyn till vänster.
- Från Windows-menyns funktioner, bläddra ner genom listan över Windows-funktion och avmarkera rutan för Internet Explorer 1 innan du klickar Ok.
- Klicka på när bekräftelsefönstret visas Ja för att inaktivera Internet Explorer.
- När Internet Explorer har inaktiverats effektivt startar du om datorn och väntar på nästa start.
- När nästa start är klar följer du steg 1 och 2 igen för att återgå till skärmen Windows-funktioner. Men den här gången återaktivera rutan som är associerad med Internet Explorer 11.
- När du väl har kommit så långt har Internet Explorer 11 återställts till ett rent tillstånd. Testa om den här åtgärden har lyckats genom att öppna IE 11 och komma åt samma webbplats som tidigare utlöste INET_E_DOWNLOAD_FAILIURE.
Om problemet kvarstår, gå ner till nästa möjliga åtgärd nedan.
Reparera eller återställ Microsoft Edge (om tillämpligt)
Om du stöter på problemet med Microsoft Edge kommer du sannolikt att hantera ett fall av missbruk av State Repository-tjänsten. I svåra fall kan det här problemet hamna i Edge förmåga att upprätta anslutningar med vissa webbservrar.
Om detta scenario är tillämpligt bör du försöka reparera din Edge-webbläsare och om detta inte löser problemet, återställ det för att ta bort tillfälliga filer. Dessa två metoder har bekräftats vara effektiva av många drabbade användare.
Här är en snabbguide för att reparera eller återställa Microsoft Edge för att fixaINET_E_DOWNLOAD_FAILIUREfel:
- Öppna en Springa dialogrutan genom att trycka på Windows-tangent + R. Skriv sedan in i textrutan 'Ms-inställningar: appsfeatures'och tryck Stiga på för att öppna upp Appar och funktioner menyn i appen Inställningar.
- Från Appar och funktioner menyn, flytta till höger på skärmen och använd sökavsnittet för att söka efter Microsoft Edge.
- När du lyckats hitta posten associerad med Microsoft Edge, Klicka på Avancerade alternativ hyperlänk.
- Inuti Avancerade alternativ , bläddra ner till Återställa avsnittet och klicka på Reparera.
- Bekräfta ditt val och vänta sedan tills operationen är klar. När processen är klar startar du om datorn och ser om problemet är löst från och med nästa systemstart.
Notera: Om problemet upprepas kan du också försöka göra en återställning med Återställa istället.
Om den här åtgärden inte gällde din nuvarande situation eller om problemet fortfarande inte löstes, gå ner till nästa möjliga åtgärd.
Utföra en reparationsinstallation (reparation på plats)
Om ingen av korrigeringarna ovan har fungerat för dig är det ganska tydligt att problemet i dina fall underlättas av någon typ av systemfilskada som inte kan lösas konventionellt. I det här fallet skulle det sista resultatet vara att återställa alla Windows-komponenter (inklusive startrelaterade data).
Tänk på att detta inte nödvändigtvis betyder att du kommer att förlora dina personuppgifter. Windows 8.1 och Windows 10 erbjuder möjligheten att reparera installationen (på plats reparation), vilket skulle vara det bästa sättet i detta fall.
Utför en reparationsinstallation låter dig återställa alla Windows-komponenter samtidigt som du kan hålla dina data närvarande på din OS-enhet inklusive dokument, media och till och med applikationer och spel.
Men kom ihåg att du sannolikt behöver ett kompatibelt installationsmedium för att slutföra den här åtgärden (krävs inte i Windows 10).
Om du inte bryr dig om dataförlust och du vill återställa datorn så snabbt och så enkelt som möjligt, gå till en ren installation istället.