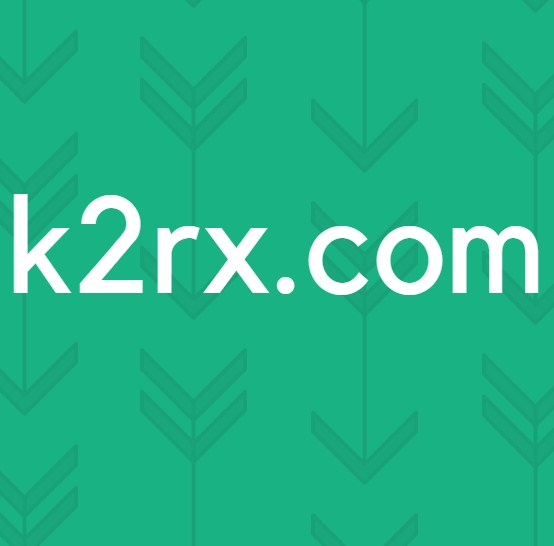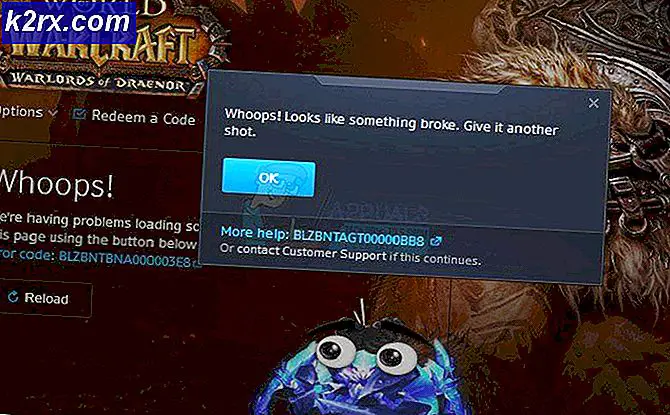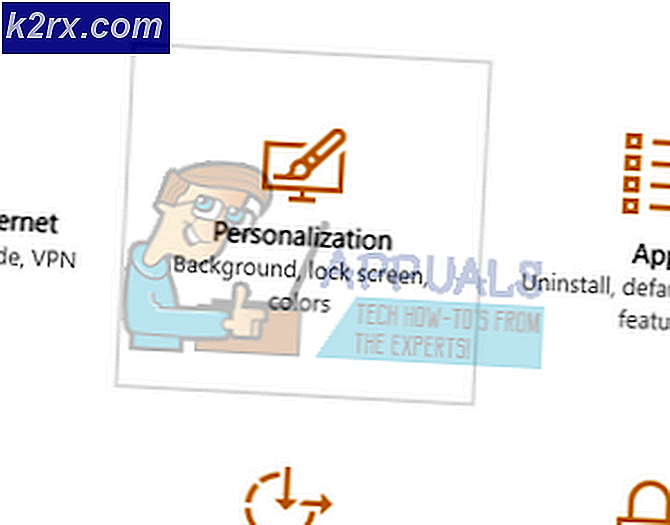Hur fixar jag Logitech-spelprogramvaran som inte öppnas i Windows?
Logitech Gaming Software används för att styra och anpassa olika inställningar avseende Logitech-kringutrustning som Logitech-möss, tangentbord, headset, högtalare och hjul. Vissa användare har dock rapporterat att de nyligen började uppleva problemet där Logitech Gaming Software öppnar helt enkelt inte på Windows.
Att lösa problemet skulle vara mycket svårare om andra användare som har kämpat med samma problem inte har lagt upp de metoder de använde för att lösa problemet. Vi har samlat alla dessa metoder i en enda artikel så att du kan kolla in och förhoppningsvis lösa problemet!
Vad orsakar att Logitech Gaming Software inte öppnas i Windows?
Det finns inte många olika orsaker som orsakar att problemet uppstår och de flesta felsökningsmetoder beror på de allmänna korrigeringarna som kan tillämpas på de flesta program. Ändå har vi utarbetat en kortlista där du kan kolla in möjliga orsaker och se hur de gäller för ditt scenario.
Lösning 1: Starta om Logitech-processen i Aktivitetshanteraren
Logitech-processen i Aktivitetshanteraren är en verklig orsak till detta problem och många användare kunde lösa problemet direkt genom att avsluta uppgiften i Aktivitetshanteraren och genom att inaktivera det från start. Detta inträffar eftersom Logitech Gaming Software startar med Windows och det lurar Windows att tro att det är öppet när det inte är det. Följ stegen nedan!
- Använd Ctrl + Skift + Esc-tangentkombination genom att trycka på tangenterna samtidigt för att öppna Task Manager-verktyget.
- Alternativt kan du använda Ctrl + Alt + Del-tangentkombination och välj Aktivitetshanteraren från den blå popup-skärmen som kommer att visas med flera alternativ. Du kan också söka efter den i Start-menyn.
- Klicka på Fler detaljer längst ned till vänster i fönstret för att expandera Aktivitetshanteraren och söka efter Logitech Gaming Den ska placeras precis under Appar eller Bakgrundsprocesser. Välj den och välj Avsluta uppgiften alternativ från den nedre högra delen av fönstret.
- Kontrollera om problemet har lösts och om du fortfarande kämpar för att öppna Logitech Gaming Software. Om problemet kvarstår bör du inaktivera det från start. Navigera till Börja fliken i Aktivitetshanteraren väljer du Logitech Gaming och klicka på Inaktivera knappen längst ner.
Lösning 2: Utför en ren ominstallation
Ominstallationen av verktyget gjorde jobbet gjort för otaliga användare som kämpade med samma problem. Det är viktigt att följa alla steg i metoden nedan, eftersom det bara inte löser problemet att helt enkelt installera om verktyget. Vi kommer också att tillhandahålla de steg som behövs för att säkerhetskopiera din profildata i processen.
- Kontrollera först och främst att du är inloggad med ett administratörskonto eftersom du inte kan avinstallera program med något annat konto. Se också till att koppla bort alla Logitech-kringutrustning under avinstallationen och installationen!
- Du kan förlora all profildata under den rena installationen. För att säkerhetskopiera det, navigera till följande plats på din dator genom att öppna Windows utforskaren och klicka på Den här datorn:
C: \ Users \ YOURUSERNAME \ AppData \ Local \ Logitech \ Logitech Gaming Software \ profiler
- Om du inte kan se AppData-mappen kan du behöva aktivera alternativet som gör att du kan se dolda filer och mappar. Klicka på "SePå File Explorer-menyn och klicka på "Dolda föremålKryssrutan i avsnittet Visa / dölj. File Explorer visar de dolda filerna och kommer ihåg det här alternativet tills du ändrar det igen.
- Se till att du markerar alla profildata. Xml-filer, högerklickar på markeringen och väljer alternativet Kopiera från snabbmenyn. Klistra in dessa filer någonstans för förvaring!
- Klicka på Start-menyn och öppna Kontrollpanel genom att söka efter det. Alternativt kan du klicka på kugghjulsikonen för att öppna inställningar om du använder Windows 10.
- Välj till i Kontrollpanelen Visa som kategori längst upp till höger och klicka på Avinstallera ett program under avsnittet Program.
- Om du använder appen Inställningar ska du omedelbart öppna en lista över alla installerade program på din dator genom att klicka på Appar.
- Leta reda på Logitech Gaming Software posten i listan och klicka på den en gång. Klicka på Avinstallera knappen ovanför listan och bekräfta eventuella dialogrutor som kan visas. Följ instruktionerna på skärmen till avinstallera Logitech Gaming Software och starta om datorn efteråt.
Efter detta måste du ta bort data som finns kvar på din dator genom att följa stegen nedan:
- Navigera till följande plats på din dator genom att öppna Windows utforskaren och klicka på Den här datorn:
C: \ Users \ YOURUSERNAME \ AppData \ Local \ Logitech
- Ta bort Logitech Gaming Software mappen i Logitech-mappen. Installera om Logitech Gaming Software genom att ladda ner installationsprogrammet från deras webbplats genom att följa den här länken, kör den från din nedladdningsmapp och följ instruktionerna på skärmen. Problemet borde vara borta nu.
Lösning 3: Tillåt Logitech Gaming-programvara i Windows-brandväggen
Detta är en sällsynt händelse men ibland fungerar inte verktyget korrekt om det inte har tillåtits i Windows Defender Firewall som en speciell körbar. Det behöver internetåtkomst för att söka efter uppdateringar och för att uppdatera sitt flöde så att du bör tillhandahålla det utan brandväggsavbrott genom att följa stegen nedan!
- Öppna Kontrollpanel genom att söka efter verktyget i Start-knappen eller genom att klicka på Sök-knappen eller Cortana-knappen till vänster i aktivitetsfältet (nedre vänstra delen av skärmen).
- När kontrollpanelen har öppnats ändrar du vyn till stora eller små ikoner och navigerar till botten för att öppna Windows Defender-brandvägg.
- Klicka på Windows Defender Firewall och klicka på Tillåt en app eller funktion via Windows-brandväggen alternativ från listan till vänster med alternativ. En lista över installerade appar ska öppnas. Navigera till var du installerade Logitech Gaming Software (C: \ Program Files (x86) som standard), öppna mappen och välj LCore.exe fil.
- Klicka på OK och starta om datorn innan du kontrollerar om Logitech Gaming Software nu öppnas ordentligt!
Lösning 4: Kör Logitech Gaming Software som administratör
Att tillhandahålla administratörsbehörigheter för den huvudsakliga körbara filen kunde lösa problemet för många användare och vi föreslår att du också testar det!
- Navigera till huvudmenyn Logitech Gaming Software installationsmapp som beror på vad du valde under installationen. Standardplatsen är C: \ Program Files (x86) \ Logitech Gaming Software.
- Leta reda på exe filen och ändra dess egenskaper genom att högerklicka på posten antingen på skrivbordet, Start-menyn eller Sökresultat-fönstret och välj Egenskaper. Navigera till Kompatibilitet fliken i fönstret Egenskaper och markera rutan bredvid Kör det här programmet som administratör.
- Under Kompatibilitetsläge avmarkera rutan bredvid Kör programmet i kompatibilitetsläge för alternativet om det var markerat innan ändringarna godkändes.
- Se till att du bekräftar alla dialogrutor som kan visas för dig för att bekräfta med administratörsbehörighet och Logitech Gaming Software bör starta med administratörsbehörighet från och med nu. Öppna den genom att dubbelklicka på dess ikon och försök se om öppningen lyckas.

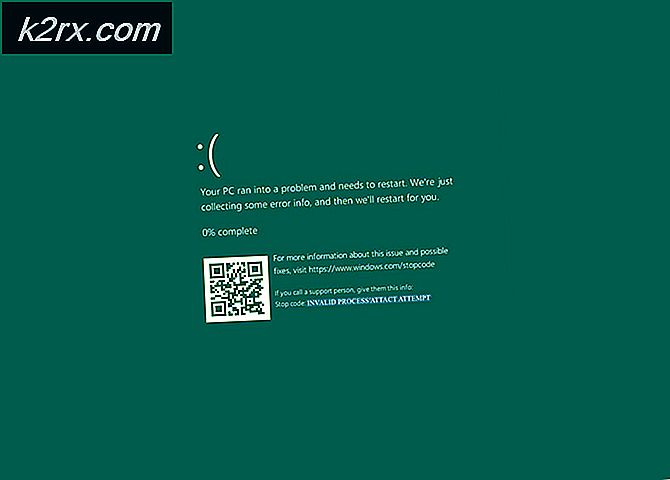
![[Hur] Rensa din cache i alla Windows-webbläsare](http://k2rx.com/img/106805/how-to-clear-your-cache-on-any-windows-browser-106805.png)