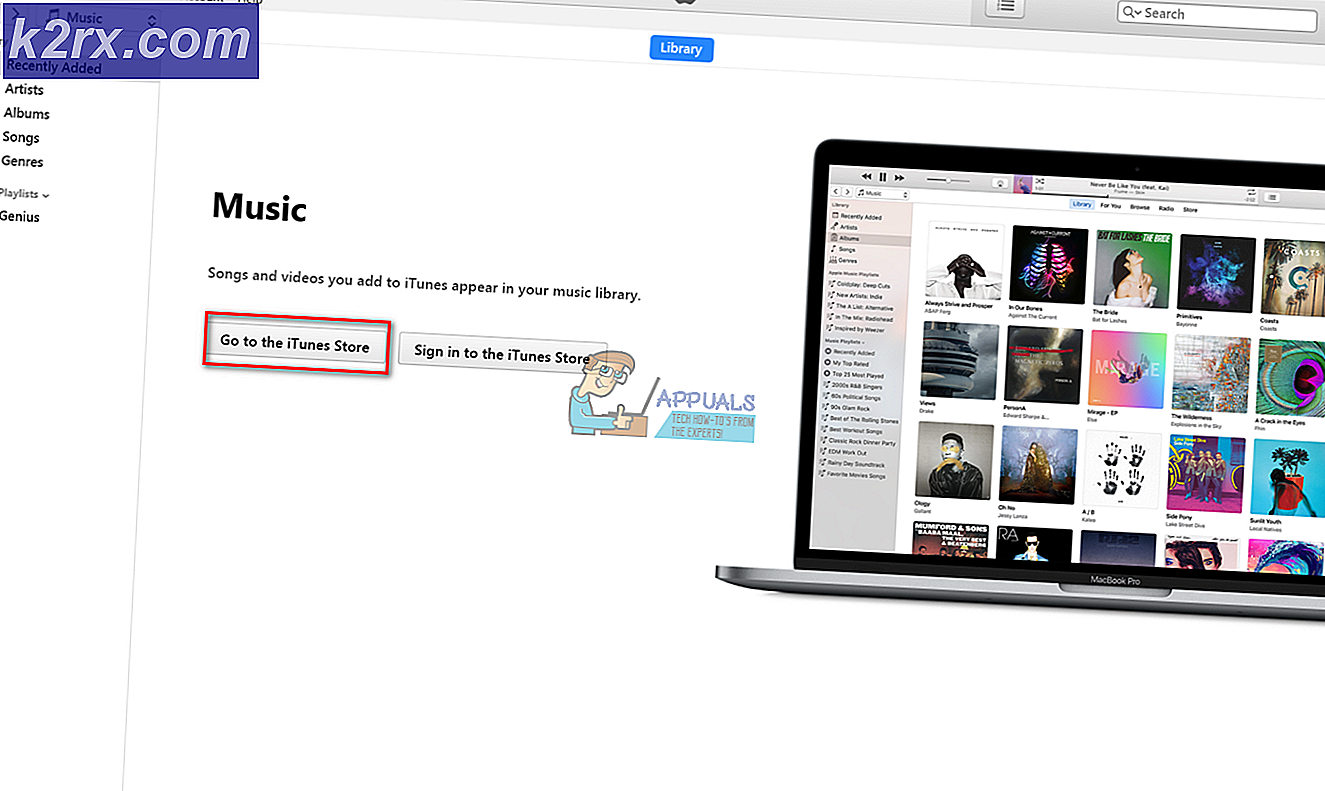Hög CPU-användning av State Repository Service på Windows 10
Vissa användare av Windows 10 rapporterar spikar av CPU-användning (till nästan 100%) orsakade av State Repository-tjänst. Det här problemet verkar påverka alla CPU-hot och märken, spelapplikationer och media att stama. Efter att ha undersökt Event Viewer har vissa drabbade användare upptäckt många på varandra följande fel relaterade till State Repository-tjänsten.
Om problemet orsakas av en vanlig fel kan problemet enkelt lösas helt enkelt genom att starta om förvarstjänsten. Men om du stöter på det här problemet tillsammans med ofta felposter i Event Viewerbör du kunna lösa problemet genom att rengöra komponentbutiken eller genom att göra en ren installation eller reparera på plats.
Men som det visar sig utlöses de flesta fall av detta problem faktiskt av Microsoft Edge på ett eller annat sätt. För att lösa problemet i det här fallet måste du reparera Microsoft Edge från menyn Appar och funktioner. Om det inte fungerar bör du överväga att installera om varje inbyggd UWP-app.
Det finns också möjlighet att inaktivera State Repository-tjänsten helt för att stoppa den höga CPU-användningen, men detta kommer att påverka funktionerna i Microsoft Edge.
Hur fixar jag den höga CPU-användningen som orsakas av State Repository Service?
Metod 1: Starta om State Repository Service
Innan du testar mer komplexa korrigeringar bör du börja med att se om problemet inte orsakas av ett enkelt problem som påverkar State Repository Service i Windows 10. Om du letar efter en tillfällig fix som minskar CPU-användningen omedelbart, du bör försöka starta om tillståndsförvarstjänsten.
Många drabbade användare har bekräftat att den här åtgärden har lyckats få ner resursanvändningen avsevärt (åtminstone till nästa systemstart).
Även om den här åtgärden inte löser problemet på obestämd tid är det fortfarande det föredragna tillvägagångssättet om du letar efter något snabbt och icke-påträngande som kommer att förhindra att den allmänna stammningen uppstår.
- Tryck Windows-tangent + R att öppna upp en Springa dialog ruta. Skriv sedan 'Service.msc' inuti textrutan och tryck Stiga på för att öppna skärmen Tjänster.
Notera: När du uppmanas av UAC (användarkontokontroll) klicka på Ja för att bevilja admin-åtkomst.
- När du väl är inne i Tjänster skärm, flytta ner till höger avsnitt och bläddra ner genom de lokala tjänsterna tills du hittar State Repository Service. När du har hittat tjänsten högerklickar du på den och väljer Egenskaper från den nyligen visade snabbmenyn.
- När du väl är inne på Egenskapsskärmen på State Repository Service, Välj Allmän fliken från toppen av skärmen och klicka på Sluta (under Tjänstestatus).
- När du har lyckats stoppa den, vänta ett par sekunder innan du startar den igen.
- Öppna Aktivitetshanteraren genom att trycka på Ctrl + Skift + Esc och se om CPU-användningen har minskat.
Om CPU-användningen av State Repository-tjänsten återgår till högt värde eller om du letar efter en mer permanent fix, flytta ner till nästa möjliga fix nedan.
Metod 2: Rengöring av komponentbutiken
Om du ofta ser hög CPU-användning orsakad av State Repository Service och du också har upptäckt många olika fel som pekar mot samma tjänst i Event Viewer, är chansen att problemet orsakas av en skadad komponentbutik.
När det gäller just detta scenario kan problemet lösas snabbt med hjälp av DISM (Deployment Image Servicing and Management)för att ersätta skadade instanser med friska kopior.
Notera: Innan du börjar med den här metoden, kom ihåg att DISM är starkt beroende av Windows Update för att ladda ner friska kopior som kommer att användas för att ersätta skadad data. På grund av detta måste du se till att din internetanslutning är stabil innan du börjar denna procedur.
I det följande kommer vi att starta en komponentrensning från en administratörsterminal med hjälp av DISM och sedan avsluta den med en SFC (System File Checker scan).
Notera: Det är viktigt att följa stegen nedan i samma ordning för att få problemet löst.
- Öppna en Springa dialogrutan genom att trycka på Windows-tangent + R. Skriv sedan 'Cmd' inuti textrutan och tryck Ctrl + Skift + Enter att öppna upp en upphöjd Kommandotolken fönster. När du ser Användarkontokontroll (UAC) -prompten, klicka Ja att bevilja administrativa privilegier.
- När du är inne i den upphöjda CMD-terminalen skriver du följande kommando och trycker på Stiga på att göra en sanering på Komponentbutik (% WinDir% \ WinSxS):
DISM / Online / Cleanup-Image / StartComponentCleanup
- När operationen är klar fortsätter du genom att distribuera nästa kommando genom att skriva följande kommando och trycka på Stiga på:
DISM / Online / Cleanup-Image / RestoreHealth
Notera: Den här åtgärden börjar med att säkerhetskopiera alla dina systemfiler mot kända kopior som lagras på Windows Update-servrarna.
- Starta om datorn när åtgärden är klar.
- När datorn har startats upp igen, kontrollera och fixa eventuell återstående systemfilskada genom att skriva följande kommando och trycka på Stiga på:
SFC / ScanNow
- När skanningen är klar startar du om datorn igen och ser om problemet är löst vid nästa datorstart.
Om du fortfarande märker hög CPU-användning i samband med State Repository Service och ofta förekommer i Event Viewer, gå ner till nästa möjliga korrigering nedan.
Metod 3: Reparera Microsoft Edge
Som det visar sig är Microsoft Edge en inbyggd applikation med potential att missbruka State Repository Service. Under vissa omständigheter (särskilt när tredje parts tillägg är installerade) har Microsoft Edge potential att bli en enorm CPU-hogger, till den punkt där det saktar ner hela systemet.
Flera drabbade användare som möter samma problem har bekräftat att de äntligen lyckades lösa problemet genom att gå till Appar och funktioner menyn och återställa Microsoft Edge från Avancerade alternativ meny.
Den här åtgärden kommer att ta bort all temp- eller tredjepartsdata som kan vara ansvarig för den höga CPU-användningen av State Repository-tjänsten.
Här är en snabbguide för att återställa Microsoft Edge från Appar och funktioner:
- Tryck Windows-tangent + R att öppna upp en Springa dialog ruta. Skriv sedan 'Ms-inställningar: appsfeatures' inuti textrutan och tryck Stiga på för att öppna upp Appar och funktioner menyn i appen Inställningar på Windows 10.
- När du väl är inne i Appar och funktion menyn, flytta till höger på skärmen och använd sökrutan för att söka efterMicrosoft Edge‘.
- När resultaten visas, klicka på Microsoft Edge en gång och klicka sedan på den hyperlänk som är associerad med Avancerade alternativ.
- På menyn Avancerade alternativ i Microsoft Edge, bläddra ner till Återställa och klicka på Reparera knapp.
- Vänta tills processen är klar och starta sedan om datorn när åtgärden är klar.
- Vid nästa start upprepar du åtgärden som tidigare orsakade hög CPU-användning av State Repository-tjänsten och se om problemet nu är löst.
Om samma problem fortfarande uppstår går du ner till nästa möjliga korrigering nedan.
Metod 4: Installera om varje inbyggd app
Om du stöter på problemet i en Windows 10-byggnad som rasar mellan v1703 och v1709, är det troligt att problemet underlättas av en inkonsekvens har att göra med flottan av inbyggda appar som Windows 10 har som standard.
Flera berörda användare har bekräftat att de lyckades åtgärda problemet genom att installera om varje inbyggd app med ett enda Powershell-kommando.
Den här åtgärden kommer att sluta ominstallera och omregistrera varje inbyggd app, som tar hand om alla glitched UWP-appinstanser som kan bidra till den höga CPU-användningen av State Repository-tjänsten.
Här är en snabbguide om hur du installerar om varje inbyggd app med powershell:
- Tryck Windows-tangent + R att öppna upp en Springa dialog ruta. Skriv sedan ”Powershell” inuti textrutan och tryck Ctrl + Skift + Enter för att öppna ett upphöjt Powershell-terminalfönster.
- När du är inne i förhöjd Powershell-fråga, skriv följande kommando och tryck på Stiga på för att återställa varje inbyggd UWP-applikation:
Get-AppXPackage -AllUsers | Foreach {Add-AppxPackage -DisableDevelopmentMode -Register "$ ($ _. InstallLocation) \ AppXManifest.xml"} - När kommandot har slutförts, stäng den förhöjda instansen av Powershell och starta om datorn.
- Så snart nästa start är klar, övervaka din dator för att se om du fortfarande upplever höga CPU-spikar orsakade av State Repository-tjänsten.
Om samma problem fortfarande påverkar din maskin, gå ner till nästa möjliga fix nedan.
Metod 5: Inaktivera State Repository Service
Tänk på att som standard förbättrar State Repository-tjänsten funktionerna i Microsoft Edge genom att fungera som en webbläsarkaka. Det fungerar genom att regelbundet ta en ögonblicksbild av webbinformation - det hjälper Microsoft Edge att fortsätta där det slutade (även över flera enheter).
Om du inte har någon användning av den här tjänsten (t.ex. använder du inte Edge), är ett sätt att se till att State Repository-tjänsten inte längre tar mycket av dina CPU-resurser genom att förhindra att den startar vid varje systemstart.
Denna operation kan uppnås genom att använda MSConfiag för att inaktivera startnyckeln som är associerad med State Repository Service. Här är en snabbguide om hur du gör detta:
Notera: Stegen nedan kan följas på alla Windows-versioner, inte bara Windows 10.
- Tryck Windows-tangent + R för att öppna en dialogruta Kör. Skriv sedan 'Msconfig.msc' inuti textrutan och tryck Stiga på för att öppna upp Systemkonfiguration verktyg.
Notera: Om du blir ombedd av användarkontokontrollen klickar du på Ja för att bevilja admin-åtkomst.
- När du väl är inne i Systemkonfiguration välj Tjänster fliken från menyn överst.
- När du lyckats komma till rätt meny, bläddra ner genom listan över tjänster och leta reda på State Repository Service.När du ser den avmarkerar du ikonen som är associerad med den och klickar på Tillämpa för att spara ändringen.
- Stäng verktyget Systemkonfiguration, starta om datorn och se om problemet löses vid nästa datorstart.
Om du fortfarande stöter på samma höga CPU-användning som orsakas av State Repository-tjänsten, gå ner till nästa möjliga fix nedan.
Metod 6: Utföra en ren installation eller reparation på plats
Om du följt alla potentiella korrigeringar ovan och ingen av dem har hjälpt dig att minska CPU-användningen av State Repository tjänst är det tydligt att du stöter på problemet på grund av någon typ av systemkorruption som inte kan fixas med de vanliga kanalerna.
Om du har kommit så långt utan resultat är den enda rekommenderade korrigeringen vi har kvar för dig att återställa alla Windows-komponenter (och startrelaterade data) för att säkerställa att ingen skadad systemfil skapar problemet.
När det gäller att återställa alla inblandade Windows-komponenter finns det två vägar framåt:
- Ren installation - Den här möjliga lösningen är den mest utmanande ur gänget. Du behöver inte ett kompatibelt installationsmedia och fixen kan distribueras direkt från GUI-menyn i Windows 10. Men utan att säkerhetskopiera dina data i förväg, förvänta dig delvis dataförlust (inklusive appar, spel och personliga medier som är lagrade på operativsystemet kör)
- Reparera installation – En reparationsinstallation är det mest fokuserade tillvägagångssättet, så att du kan återställa din dator utan dataförlust (även dina spel, applikationer och användarinställningar förblir intakta). Du behöver dock ett kompatibelt installationsmedium för att distribuera denna reparationsstrategi.