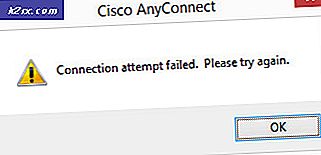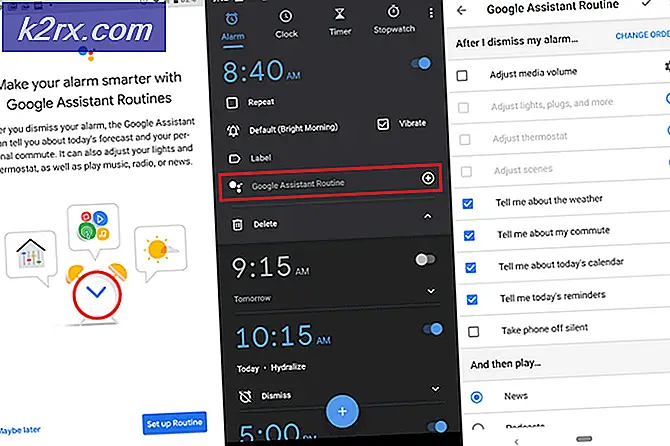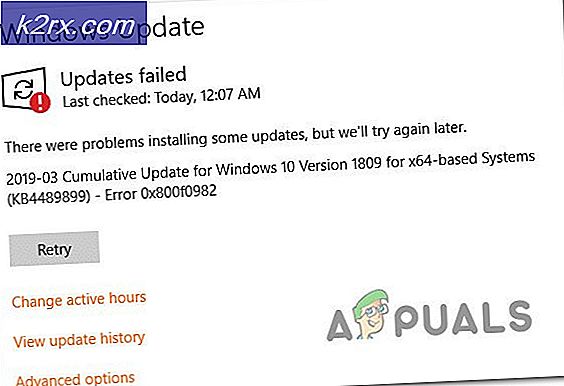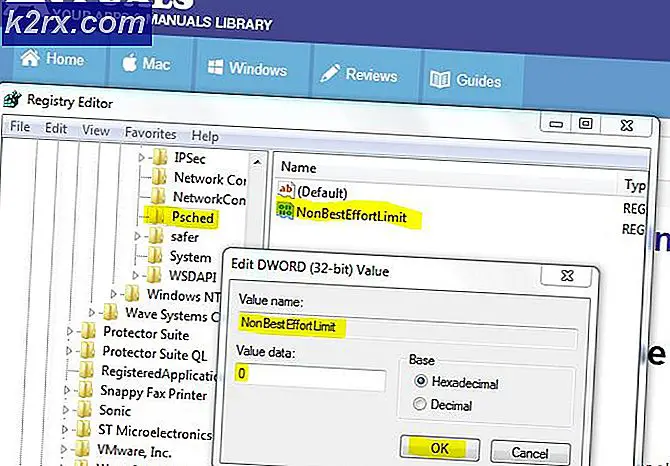Fix: Det gick inte att återställa datorn på Windows 10
Att göra en återställning på dina fönster är säkert ett bra sätt att lösa många Windows-baserade problem. Men om du återställer din Windows 10 så är det en chans att återställningen inte fungerar. Det betyder att antingen efter eller under processen med Windows 10 återställs kan du få ett felmeddelande som om det var ett problem att återställa datorn. Efter det här felet kanske du inte kan starta upp i Windows 10.
Anledningen till detta är att det är ett fel i Windows 10 som Microsoft-tjänstemän har erkänt. De arbetar med att lösa problemet, men tills dess finns det några saker du kan göra för att komma runt problemet. Eftersom Microsoft vet om felet har de givit de särskilda förutsättningarna för att du skulle kunna möta problemet.
Villkoren är:
- Din dator kom med Windows 10 förinstallerad, och var inte en uppgradering från Windows 7 eller Windows 8.1.
- PC-tillverkaren aktiverade komprimering för att minska det diskutrymme som krävs för förinstallerade applikationer.
- Du skapade en USB-återställningsenhet med funktionen Skapa en återställningsenhet i Windows 10.
- Du startade datorn till USB-återställningsenheten och vald, Felsök> Återställ den här datorn> Ta bort allt.
Om alla ovanstående villkor är sanna är det högst sannolikt att du kommer att möta problemet och det kan lösas med metod 1. Du kan dock också möta detta problem under andra förutsättningar. Så om metoden inte fungerar, försök sedan andra metoder.
Obs! Om du inte har Windows 10 installationsfiler, gå här och hämta installationsfilerna för Windows 10 och skapa en startbar USB eller bränn den på en CD / DVD (anvisningar finns på länken) eller du kan använda Rufus att göra detta.
Om du kan se inloggningsskärmen på ditt system kan du också gå till Avancerade alternativ genom att trycka och hålla ned SHIFT-tangenten och välja Starta om.
Metod 1: Starta reparation
- Anslut din USB-återställningsenhet till datorn
- Starta om datorn
- Tryck på valfri knapp när det står Tryck på valfri tangent för att starta från enheten
- Om det inte säger det då kanske du måste ändra startordningen från bios. Gör det genom att följa de angivna stegen
- När du startar om datorn trycker du på antingen Esc, F8, F12 eller F10 när tillverkarens logotyp visas. Du kan också kontrollera vilken knapp som ska tryckas på eftersom den nämns på hörnet av skärmen när tillverkarens logotyp visas. Knappen ändras från tillverkare till tillverkare.
- När du har tryckt på knappen väljer du BIOS-inställningen eller BIOS-inställningsverktyget eller startalternativen. Det kan variera beroende på tillverkaren.
- Om du valde Boot-alternativen kommer du att visa några alternativ att välja mellan. Välj start från USB (eller CD / DVD beroende på vad du använder).
- Om du väljer BIOS Setup, använd piltangenterna för att flytta till Boot-sektionen .
- Gå in i Boot-ordern och se till att din USB-återställningsenhet står högst upp i ordern
- Spara ändringarna och starta sedan om datorn
- Obs! Alternativen varierar från dator till dator. Använd din datorhandbok för noggranna instruktioner
- På sidan Installera Windows, välj Reparera din dator
- Klicka på Felsök
- Klicka på Avancerade alternativ
- Klicka på Starta reparation
Det kan ber dig att välja Windows, välj konto, ange lösenord och administratörsbehörighet. Följ bara instruktionerna på skärmen och ge all nödvändig information.
Metod 2: Återställ från enhet
Obs! Den här metoden kan radera alla dina personliga filer så följ det bara om du är helt säker.
- Anslut din USB-återställningsenhet till datorn
- Starta om datorn
- Tryck på valfri knapp när det står Tryck på valfri tangent för att starta från enheten
- På sidan Installera Windows, välj Reparera din dator
- Klicka på Felsök
- Klicka på Avancerade alternativ
- Välj Återställ från enhet eller Systembildåterställning
- Följ anvisningarna på skärmen
Metod 3: Använda bootrec.exe för att åtgärda Windows-problem
Bootrec.exe är ett kraftfullt verktyg som levereras med din kopia av Windows. Du kan använda det här verktyget för att lösa och åtgärda problem med Windows-start. Även om bootrec.exe inte garanterar framgång för att lösa uppstartsproblemen, är det verkligen värt ett försök.
- Anslut din USB-återställningsenhet till datorn
- Starta om datorn
- Tryck på valfri knapp när det står Tryck på valfri tangent för att starta från enheten
- På sidan Installera Windows, välj Reparera din dator
- Klicka på Felsök
- Klicka på Avancerade alternativ
- Klicka på Kommandotolken
- Skriv in linjerna nedan och tryck på Enter efter varje rad
bootrec / fixmbr
bootrec / fixboot
PRO TIPS: Om problemet är med din dator eller en bärbar dator, bör du försöka använda Reimage Plus-programvaran som kan skanna förvaret och ersätta korrupta och saknade filer. Detta fungerar i de flesta fall där problemet uppstått på grund av systemkorruption. Du kan ladda ner Reimage Plus genom att klicka härbootrec / scanos
bootrec / rebuildbcd
Du borde kunna se meddelanden som berättar om processen lyckades efter varje rad. När du är klar, starta om datorn och kontrollera om startproblemen fortfarande kvarstår.
Metod 4: Använda kommandotolken för att installera om
Det här är för personer som har problem med att installera om Windows.
- Anslut din USB-återställningsenhet till datorn
- Starta om datorn
- Tryck på valfri knapp när det står Tryck på valfri tangent för att starta från enheten
- På sidan Installera Windows, välj Reparera din dator
- Klicka på Felsök
- Klicka på Avancerade alternativ
- Klicka på Kommandotolken
- Skriv anteckningsblock och tryck på Enter
- När anteckningsblocket öppnas klickar du på Arkiv och väljer Öppna
- Välj Alla filer (*. *) I rullgardinsmenyn (framför avsnittet Filnamn ).
- Hitta och hitta din USB-enhet (som D eller F) som du använder för att starta upp i Windows.
- Gå in i kommandotolken typ d: och tryck på Enter (ersätt d med ditt skrivbrev som du hittade i steg 6).
- Skriv inställningen och tryck på Enter
Det här ska öppna din Windows-installationsguide. Följ nu anvisningarna på skärmen för att installera Windows. Du kan installera om den på din tidigare version eller göra en ren installation.
Metod 5: SFC och DISM från Command Prompt
Ibland kan problemet bero på skadade Windows-filer eller registerfiler. Denna typ av problem kan lösas med SFC-skanning och DISM från kommandotolken. Även om du inte kan komma åt Windows, kan du fortfarande använda SFC-skan från utsidan av Windows.
- Anslut din USB-återställningsenhet till datorn
- Starta om datorn
- Tryck på valfri knapp när det står Tryck på valfri tangent för att starta från enheten
- På sidan Installera Windows, välj Reparera din dator
- Klicka på Felsök
- Klicka på Avancerade alternativ
- Klicka på Kommandotolken
- Skriv sfc / scannow / offbootdir = d: \ / offwindir = d: \ windows och tryck på Enter . Här är d i offbootdir = d: den enhet där din Windows är installerad och d: \ windows i offwindir = d: \ windows är sökvägen för dina Windows-filer.
- Byt skrivbrevet med ditt Windows-brev. Kom dock ihåg att Windows-drivrutiner inte är de som de verkar vara i din Min dator. I Windows 10, 8 och 7, om du har din Windows installerad på enhet C: så kommer den faktiskt att vara i enhet D :. Så om din Windows installerades på enhet C: Då ska ovanstående kommando fungera.
- Vänta på att skanningen ska slutföra och ge resultat.
- När skanningen är klar visas antingen ett meddelande som säger att systemet inte hittade några fel eller det visar ett meddelande som säger att problemen har åtgärdats
- Upprepa skanningen minst 3 gånger för att försäkra dig om att din dator är noggrant skannad
När du är klar är det rekommenderat att även utföra DISM-verktyget oavsett om SFC hittat / löste problemen. DISM kommer att reparera din Windows med den medföljande installationsskivan. För att köra DISM, följ anvisningarna nedan i samma kommandotolken
- Skriv mkdir c: \ mount och tryck på Enter
- Skriv DISM.exe / mount-Image / ImageFile:d:\sources\install.wim / index: 1 / mountdir: C: \ mount \ / readonly och tryck Enter
- Nu vänta på att systemet ska montera din bild. Du borde se meddelandet säger monteringsbild och det ska visa operationen avslutad framgångsrik meddelande i slutet
- Skriv nu dism. exe / Online / Cleanup-bild / Restorehealth / Source: c: \ mount \ windows / LimitAccess och tryck Enter
När du är klar, kör SFC-skanningarna igen bara för att vara säker. Upprepa SFC-skanningarna 3 gånger (den första delen av den här metoden) och starta sedan om datorn. Detta bör åtgärda eventuella korruptionsproblem som du kan ha i dina Windows-filer.
Metod 6: Utför systemåterställning
Att utföra systemåterställning kan också lösa ditt problem. Den här metoden fungerar inte om du inte har några systemåterställningspunkter på din dator. Om du inte vet om du har några systemåterställningspunkter eller inte, följ helt enkelt denna procedur. Det kommer att låta dig veta om du inte har några systemåterställningspunkter.
- Anslut din USB-återställningsenhet till datorn
- Starta om datorn
- Tryck på valfri knapp när det står Tryck på valfri tangent för att starta från enheten
- På sidan Installera Windows, välj Reparera din dator
- Klicka på Felsök
- Klicka på Avancerade alternativ
- Välj nu Systemåterställning
Följ nu anvisningarna på skärmen för att välja den senaste Systemåterställningspunkten du vill gå till.
Metod 7: Rengör installationen
Slutligen, om inget annat fungerar, är det dags att göra en ren installation av Windows antingen från en USB eller DVD. Sätt bara in installationsmediaen för Windows och starta datorn. Tryck på knappen för att starta från installationsmediet (USB eller DVD) och formatera enheten. Installera om nu dina fönster genom att följa anvisningarna på skärmen.
Om du har problem med att installera Windows, kolla sedan metod 3.
PRO TIPS: Om problemet är med din dator eller en bärbar dator, bör du försöka använda Reimage Plus-programvaran som kan skanna förvaret och ersätta korrupta och saknade filer. Detta fungerar i de flesta fall där problemet uppstått på grund av systemkorruption. Du kan ladda ner Reimage Plus genom att klicka här