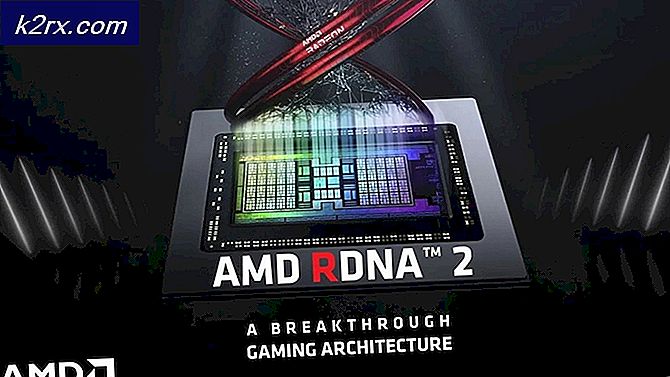Fix: Mappad enhet är frånkopplad efter omstart
Din mappade enhet kan kopplas bort efter en systemstart om snabbstart av ditt system är aktiverat. Dessutom kan korrupta referenser i Windows Credential Manager också orsaka felet som diskuteras. Användaren stöter på problemet (främst efter en Windows-uppdatering) när han startar upp sitt system men hans mappade nätverksenheter är frånkopplade och han måste gå igenom hela processen för att ansluta dem igen.
Innan du går vidare med lösningarna för att hindra nätverksenheter från att kopplas bort, se till att du kan komma åt nätverksplatsen & du använder den senaste versionen av Windows. Kontrollera dessutom om inaktivera / aktivera SMB löser problemet. Se också till att tid / tidszon på det problematiska systemet och värden är korrekt inställda. Kontrollera dessutom om du är med GPT (om du använder UEFI) för att starta systemet. Kontrollera dessutom om ändra dina nätverksuppgifter (försök använda samma referenser som du använder för att logga in på systemet) löser problemet. Sist men inte minst, se till ingen uppgift i Aktivitetsschemaläggaren orsakar problemet.
Lösning 1: Inaktivera offlinefiler för ditt system
Många användare tenderar att behålla offline-kopior av nätverksresurserna. Men dessa filer, på grund av en synkroniseringsfel, kan orsaka felet som diskuteras. I det här scenariot kan det lösa problemet att inaktivera offlinefiler för ditt system. Men se till att den lösenordsskyddade delningen är inaktiverad (den kan aktiveras efter en Windows-uppdatering).
- Slå Windows -tangenten och skriv Windows-sökningen Kontrollpanel. Välj sedan Kontrollpanel.
- Ändra nu Visa av till Små ikoner och välj Synkroniseringscenter.
- Klicka sedan på Hantera offlinefiler och då Inaktivera offlinefiler.
- Klicka nu på Ansök / OK och starta om din dator.
- Kontrollera om de mappade enheterna fungerar bra vid omstart.
- Om inte, starta Utforskaren och öppna en mappad enhet.
- När du väl har öppnat enheten, då Högerklicka på mappad enhet i File Explorer och välj Alltid tillgänglig offline.
- Vänta för att processen ska slutföras & Högerklicka på nätverksdelningen.
- Avmarkera nu Alltid tillgänglig offline alternativ & starta om din dator för att kontrollera om det mappade enhetsproblemet är löst.
Lösning 2: Ta bort och lägg till nätverksuppgifterna i Windows Credential Manager
Du kan stöta på felet till hands om autentiseringsuppgifterna för den mappade enheten i Windows Credential Manager är korrupta (eller fastnat vid de gamla referenserna). I det här fallet kan det lösa problemet att ta bort och lägga till autentiseringsuppgifterna till Windows Credentials Manager.
- Starta Utforskaren av ditt system och under Den här datorn, Högerklicka på mappad enhet.
- Välj nu Koppla ifrån (eller Radera) och tryck på Windows nyckel.
- Skriv sedan i Windows-sökningen Credential Manager. Välj sedan Credential Manager.
- Klicka nu på Windows referenser och då ta bort referensen länkad till din mappade nätverksenhet.
- Nu starta om din dator och navigera sedan till Windows referenser fliken i Credential Manager (steg 3 till 4).
- Klicka sedan på Lägg till en Windows-referens och ange dina nätverksuppgifter (det skulle vara bättre att använda IP: n för värden och lägga till den IP: n i värdfilerna på din dator).
- Nu mappa nätverksdelningen (glöm inte att markera alternativet för Återanslut vid inloggning alternativ och använd a olika enhetsbokstäver än tidigare) och starta om ditt system för att kontrollera om det fungerar bra.
Lösning 3: Inaktivera snabbstart av ditt system
Snabbstart används för att göra systemets startprocess snabb och när det är aktiverat sätts ditt system i en blandning av ett tillstånd av avstängning och viloläge medan det stängs av vilket kan bryta vissa nätverksrelaterade operationer och därmed orsaka felet. I det här sammanhanget kan inaktivera snabbstart (om du har inaktiverat det tidigare kan det aktiveras efter en Windows-uppdatering) av ditt system lösa problemet.
- Slå Windows nyckel och typ Välj en kraftplan. Välj sedan Välj en kraftplan.
- Klicka nu på Vad strömknapparna gör (i den vänstra rutan i kontrollpanelfönstret) och klicka på Ändra inställningar som för närvarande inte är tillgängliga.
- Sedan avmarkera alternativet Aktivera snabbstart och utgång Kontrollpanelen efter sparar dina ändringar.
- Nu starta om din dator och kontrollera om problemet med den mappade enheten är löst.
Lösning 4: Ändra alternativen för nätverkskort
Din mappade enhet kan kopplas från efter en omstart om ditt nätverkskort inte är korrekt konfigurerat. I detta sammanhang kan du ändra problemet med nätverkskort (länk och ström).
- tryck på Windows + X samtidigt för att öppna snabbåtkomstmenyn och välja Enhetshanteraren.
- Expandera nu Nätverkskort & Högerklicka på ditt nätverkskort att välja Egenskaper.
- Sedan navigera till Energihantering flik och avmarkera alternativet Låt datorn stänga av den här enheten för att spara ström.
- Klicka nu på Ansök / OK & kontrollera om den mappade enheten fungerar bra.
- Om inte, starta sedan en upphöjd kommandotolk och Kör följande (du kan behöva upprepa samma på värden också):
net config server / autodisconnect: -1
- Nu starta om din dator och kontrollera om det mappade enhetsproblemet är löst.
Om problemet kvarstår kan problemet starta på grund av att ditt nätverkskort försöker omförhandla nätverket till en bättre hastighet som kan ändras som under (men denna inställning kan skapa oväntat beteende när du använder nätverket):
- Öppna Egenskaper av nätverkskort i Enhetshanteraren (steg 1 till 2) och navigera till Avancerad flik.
- Välj nu Vänta på länk (i det vänstra rullningsområdet) och ändra Värde rullgardinsmeny (till höger) till På.
- Sedan starta om din maskin och kontrollera om kartläggningsproblemet är löst.
- Om inte, Högerklicka på nätverksikon i systemfältet och välj Öppna nätverks- och internetinställningar.
- Klicka sedan på Nätverks-och delningscenter & sedan klick på din nätverksanslutning.
- Nu anteckna din nätverkshastighet och navigera sedan till Avancerad fliken i Egenskaper för nätverkskort i Enhetshanteraren (steg 1).
- Välj nu i det vänstra rullningsområdet Hastighet och duplex & öppna Värde rullgardinsmeny (till höger).
- Nu välj hastighet det där matchar hastigheten på ditt nätverk (Endast fullständiga duplexvärden). Till exempel, om din nätverkshastighet är 1,0 Gpbs, välj sedan 1,0 Gpbs.
- Klicka nu OK och starta om din dator för att kontrollera om det mappade enhetsproblemet är löst.
Lösning 5: Använd redigeraren för grupprinciper
Det kan finnas olika grupprincipinställningar som kan utlösa problemet. Till exempel, om ditt system har en snabb SSD som en systemdrivning, kan ditt system starta även innan nätverksanslutningen upprättas. I det här scenariot kan redigering av relevanta grupprincipinställningar lösa problemet.
- tryck på Windows -tangenten och skriv Windows-sökningen Gruppolicy. Välj sedan Redigera Gruppolicy.
- Nu navigera till följande väg:
Datorkonfiguration -> Administrativa mallar -> System -> Inloggning
- Nu, i den högra rutan, dubbelklicka på Vänta alltid på nätverket vid datorstart och inloggning.
- Sedan förändra det till Aktiverad och klicka på Ansök / OK.
Men kom ihåg att ändra den här inställningen kan orsaka ganska långa inloggningstider. Följ stegen nedan för att undvika sådant beteende:
- Starta Registerredigerare som administratör och navigera till följande väg:
Dator \ HKEY_LOCAL_MACHINE \ SOFTWARE \ Microsoft \ Windows NT \ CurrentVersion \ Winlogon
- Högerklicka sedan i den högra rutan och välj a Nytt >> DWORD-värde (32-bitars).
- Namnge det nu GpNetworkStartTimeoutPolicyValue och dubbelklicka på det.
- Ändra sedan dess värde till 0x3C (60). Här representerar 60 60 sekunder, om ditt nätverk tar längre tid
än det, ändra sedan värdet till det i sekunder.
På en Synology-enhet, se till att växla på den “Aktivera Windows Network Discovery för att tillåta åtkomst via webbläsare”Och”WS Discovery”(Kontrollpanelen >> Filtjänster >> Avancerat). Se också till att Min SMB är SMB1 och Max är SMB 3.
Om du använder en grupppolicy (i en företagsnätverk) för att kartlägga enheter, kontrollera sedan om växlingen mellan Ersätt, återskapa eller uppdatera löser problemet i grupperingspolicyn för kartläggning (se till att markera Stoppa bearbetning när den har tillämpats). Se också till inga gamla dolda enheter i grupppolicyn tar upp enhetsbokstäverna och orsakar därmed problemet. Du kanske vill göra följande ändringar i en grupppolicy för ett domännätverk för att lösa problemet.
- Navigera till följande sökväg i GPO-inställningar:
Datorkonfiguration / Administrativa mallar / System / Grupppolicy /
- Se sedan till policyer är konfigurerade som under:
Konfigurera Drive Maps preferenstilläggspolicybehandling: Aktiverad Tillåt bearbetning över en långsam nätverksanslutning: Aktiverad Process även om grupprincipobjekten inte har ändrats: Inaktiverad Bakgrundsprioritet: Tomgång
- Kontrollera sedan om det mappade enhetsproblemet är löst.
Lösning 6: Använd registerredigeraren
Vissa registerinställningar kan hjälpa en användare att lösa problemet med den mappade enheten.
Varning:
Var extremt försiktig och på egen risk, eftersom det krävs en viss kunskapsnivå för att redigera systemets register och om du inte konfigurerar det korrekt kan du skapa ständigt skada på ditt system och dina data.
Innan du går vidare, ta bort / koppla bort den problematiskt mappade enheten (om möjligt, alla). Se till att skapa en säkerhetskopia av systemets register. Starta sedan registerredigeraren och kontrollera om någon av följande registerredigeringar löser problemet.
Steg 1: Aktivera DNS-cache
Uppsättning de Värde av Start till 2 vid följande:
Dator \ HKEY_LOCAL_MACHINE \ SYSTEM \ CurrentControlSet \ Services \ Dnscache
Steg 2: Skapa automatisk koppling
Skapa en DWORD (32-bitars) värde som heter Koppla från automatiskt och ställ in dess Värde till “ffffffff”Vid följande:
Dator \ HKEY_LOCAL_MACHINE \ SYSTEM \ CurrentControlSet \ Services \ LanmanServer \ Parameters
Steg 3: Lägg till EnableLinked Connections
Skapa en DWORD (32-bitars) värde som heter EnableLinkedConnections och uppsättning dess värde till 1 vid följande:
Dator \ HKEY_LOCAL_MACHINE \ SOFTWARE \ Microsoft \ Windows \ CurrentVersion \ Policies \ System
Steg 4: Tillåt osäker inloggning
Skapa en DWORD (32-bitars) värde som heter AllowInsecureGuestAuth och ställ in dess värde till 1 vid följande:
Dator \ HKEY_LOCAL_MACHINE \ SYSTEM \ CurrentControlSet \ Services \ LanmanServer \ Parameters
Steg 5: Ta bort och återskapa den mappade enhetsposten
- Nu, navigera till det följande:
Dator \ HKEY_CURRENT_USER \ Nätverk
- Sedan ta bort mappen med namnet på din mappad enhet (t.ex. enhetsbokstaven X, Y, Z, etc.).
- Nu navigera till det följande:
Dator \ HKEY_CURRENT_USER \ SOFTWARE \ Microsoft \ Windows \ CurrentVersion \ Explorer \ Map Network Drive MRU
- Sedan radera inmatningen av en alfabet (som a, b, etc.).
- Nu starta om din dator och Karta nätverksenheten.
- Starta sedan Registerredigerare och navigera till
Dator \ HKEY_CURRENT_USER \ Nätverk
- Öppna sedan mapp med mappad enhetsbokstav (som i steg 2)
- Skapa nu en DWORD (32-bitars) värde namnges som ProviderFlagg och ställ in dess värde till 1.
Om problemet fortfarande finns där kan du prova följande i en förhöjd kommandotolk
nettoanvändning Z / delete (där Z är din enhetsbokstav) nettoanvändning / p: ja nettoanvändning *: \ servernameorIP \ sharename
Du kan också skapa en sats fil med hjälp av ovanstående skript som kan användas i startmappen, grupprincipen eller i Aktivitetsschemaläggaren.
Om problemet fortfarande finns där kan du försöka ta bort uppdateringen som orsakade problemet. Du kan också kontrollera om du använder DISM-kommandot för att lösa problemet. Dessutom kan du också prova Autoruns för att kontrollera om något av startartiklarna eller applikationerna (Malwarebytes rapporteras orsaka problemet) orsakar problemet.