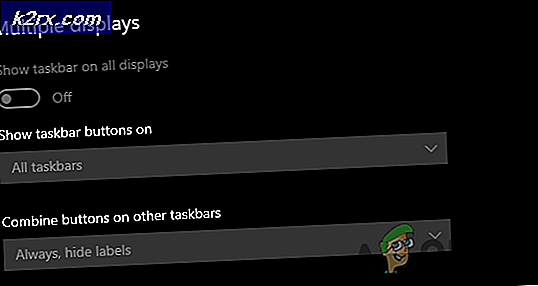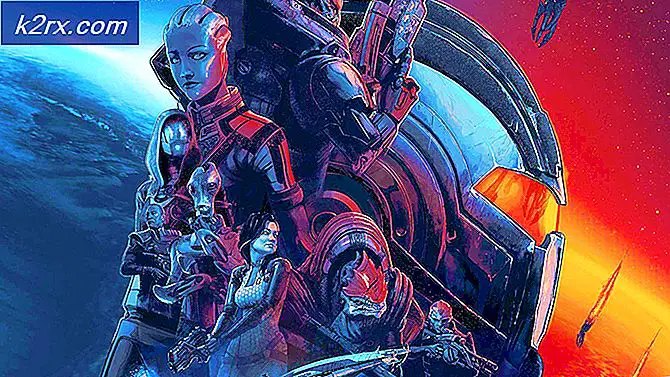SOLVED: Firefox Black Screen-problem
En nyligen uppdaterad uppdatering av Mozilla Firefox leder till ett fel som orsakar svart skärm för vissa användare som nyligen har uppdaterats från version 32 till 33. Firefox förklarade problemet med svart / tomt skärm som följde med uppdateringen orsakades av en ny funktion som heter Off Main Thread Compositing (OMTC), introducerad i Firefox version 33 och senare för att ge ett snabbare sätt att ladda sidor. Om du står inför samma problem kan du enkelt åtgärda det genom att följa någon av metoderna nedan.
Metod 1: Uppdatering av Firefox
Mozilla släppte en uppdatering (version 33.0.1) för att lösa problemet. Du kan få den senaste uppdateringen genom att ta tag i och installera en ny inställning härifrån eller följ stegen nedan.
Under Firefox-menyn, klicka på Hjälp och välj Om Firefox .
Fönstret Om öppnas och Firefox börjar börja leta efter och hämta uppdateringar.
När uppdateringarna är klara att installeras, klicka på Starta om Firefox för att uppdatera .
Metod 2: Inaktiverar maskinvaruacceleration
Stäng alla öppna Firefox-fönster. Öppna och kolla uppgiftshanteraren (Ctrl + Shift + Esc) för att bekräfta att det inte finns några pågående Firefox-processer.
Dubbelklicka på Firefox-programmet på skrivbordet medan du håller ned Shift-knappen på tangentbordet.
Klicka på Start i Säkert läge i dialogrutan Säkert läge.
PRO TIPS: Om problemet är med din dator eller en bärbar dator, bör du försöka använda Reimage Plus-programvaran som kan skanna förvaret och ersätta korrupta och saknade filer. Detta fungerar i de flesta fall där problemet uppstått på grund av systemkorruption. Du kan ladda ner Reimage Plus genom att klicka härNavigera till Firefox-menyn > Alternativ > Avancerat och avmarkera Använd hårdvaruacceleration när det är tillgängligt under avsnittet Browsing.
Starta Firefox normalt igen. Du borde kunna använda webbläsaren normalt utan några problem.
Du kan också fortsätta att bläddra i Säkert läge.
Metod 3: Inaktivera tillägg
Det här problemet kan också orsakas av inkompatibla tillägg, och det är troligt att problemet kan lösas om du inaktiverar dem.
Öppna din Firefox-webbläsare och välj Tillägg från webbläsarmenyn.
Under Add-ons-sektionen klickar du på Extensions i den vänstra rutan i fönstret.
Inaktivera alla listade tillägg, den ena efter den andra för att hitta tillägget som förmodligen orsakar problemet.
Ta bort eller inaktivera en förlängning som orsakar problemet med svart / tomt skärm i din webbläsare.
Metod 4: Återställ standardinställningar för Firefox
Den sista alternativa lösningen på problemet är att återställa Mozilla Firefox. Så här gör du det.
Klicka på menyknappen Firefox och navigera till Hjälp> Felsökningsinformation.
Klicka på Återställ Firefox och bekräfta åtgärden för att fortsätta med återställningen. Vänta på att Firefox stänger och utför en återställning.
När Firefox har återställts klickar du på Slutför i nästa dialogruta. Firefox skulle öppna igen, lika nytt.
Du kan också utföra denna åtgärd genom att välja Återställ Firefox efter att ha startat den i Säkerläge (se Metod 2).
PRO TIPS: Om problemet är med din dator eller en bärbar dator, bör du försöka använda Reimage Plus-programvaran som kan skanna förvaret och ersätta korrupta och saknade filer. Detta fungerar i de flesta fall där problemet uppstått på grund av systemkorruption. Du kan ladda ner Reimage Plus genom att klicka här