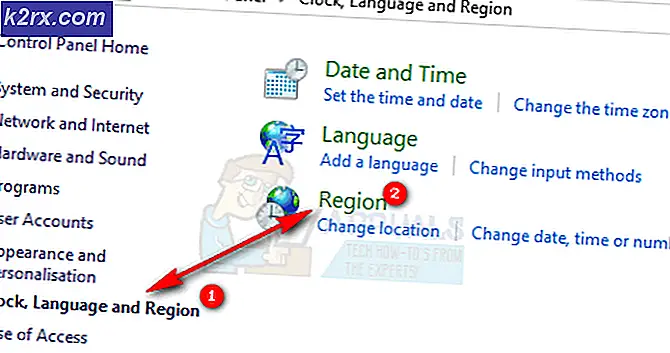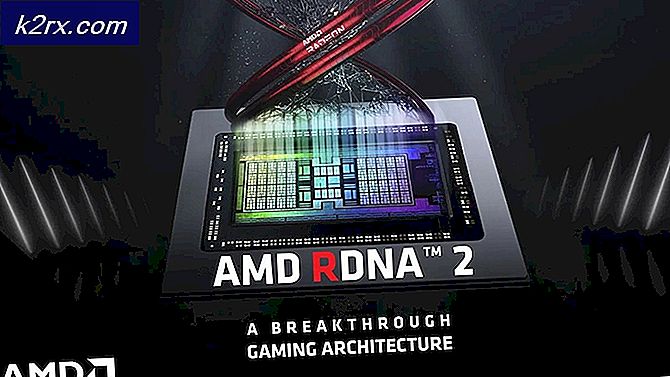FIX: Mikrofonen fungerar inte efter Windows 10 Upgrade
Ljudproblem och problem har varit ganska rikliga på Windows 10, särskilt på dess tidigare byggnader. En av de mest frustrerande och vanliga ljudproblemen som Windows 10-användare har mött och står inför är att en dators mikrofon slutar fungera efter en Windows 10-uppgradering. I de flesta fall har orsaken till detta problem något att göra med ljuddrivrutinen på datorn. Detta problem råkar också vara fixerbart. Faktum är att det finns en hel del möjliga lösningar för detta problem. Följande är de fyra mest effektiva lösningarna som du kan använda för att åtgärda problemet och få datorns mikrofon att börja fungera igen:
Lösning 1: Avinstallera ljuddrivrutinen
Avinstallation av din ljuddrivrutin har ganska bra chanser att få din mikrofon att börja fungera igen. Oroa dig inte för att avinstallera din ljuddrivrutin eftersom din dator automatiskt installerar om den igen när du startar om.
Högerklicka på Start-menyn för att öppna WinX-menyn . Klicka på Enhetshanteraren i WinX-menyn .
Dubbelklicka på ljud-, video- och spelkontrollen för att expandera den här sektionen. Leta reda på din ljuddrivrutin ( Realtek High Definition Audio - till exempel) och högerklicka på den. Klicka på Avinstallera . Starta om datorn.
När din dator startar upp kommer din ljuddrivare att upptäckas och installeras om automatiskt och din mikrofon ska börja fungera igen efter det att det händer.
Lösning 2: Se till att mikrofonen är aktiverad
Högerklicka på volymikonen i systemfältet och klicka på inspelningsenheter .
PRO TIPS: Om problemet är med din dator eller en bärbar dator, bör du försöka använda Reimage Plus-programvaran som kan skanna förvaret och ersätta korrupta och saknade filer. Detta fungerar i de flesta fall där problemet uppstått på grund av systemkorruption. Du kan ladda ner Reimage Plus genom att klicka härHögerklicka på ett tomt utrymme i fönstret och se till att både enheterna Visa bortkopplade enheter och Visa inställda enheter har kryssrutor bredvid dem. Om en eller båda inte har några kryssrutor klickar du på dem och de kommer att aktiveras och markeringar placeras bredvid dem.
Högerklicka på mikrofonen och klicka på Egenskaper .
Se till att rullgardinsmenyn framför Enhetsanvändning är inställd på Använd den här enheten (aktivera) . Om det är inställt att inte använda den här enheten (inaktivera), klicka på rullgardinsmenyn för att öppna den och klicka på Använd den här enheten (aktivera) . Klicka på Apply och sedan på OK på din väg ut. Kontrollera nu om din mikrofon har börjat fungera.
Lösning 3: Inaktivera alla ljudförbättringar
Om du har några ljudförbättringar aktiverade på din dator kan de röra runt med datorns mikrofon och orsaka att den inte fungerar. Om så är fallet kan du gå hit och utföra Lösning 4 för att inaktivera alla ljudförbättringar som har slagits på, vilket löser problemet effektivt.
Lösning 4: Växla till Windows generisk ljuddrivrutin
Om ingen av lösningarna listade och beskrivna ovan fungerar för dig finns det en ganska bra chans att byta till Windows generiska ljuddrivrutin - en ljuddrivrutin som alla datorer som körs på Windows OS levereras som standard - kommer att få din mikrofon att starta arbetar igen. Om du vill sluta använda datorns ljuddrivrutin och börja använda den generella Windows-ljuddrivrutinen, gå här och utföra lösning 3 .
PRO TIPS: Om problemet är med din dator eller en bärbar dator, bör du försöka använda Reimage Plus-programvaran som kan skanna förvaret och ersätta korrupta och saknade filer. Detta fungerar i de flesta fall där problemet uppstått på grund av systemkorruption. Du kan ladda ner Reimage Plus genom att klicka här