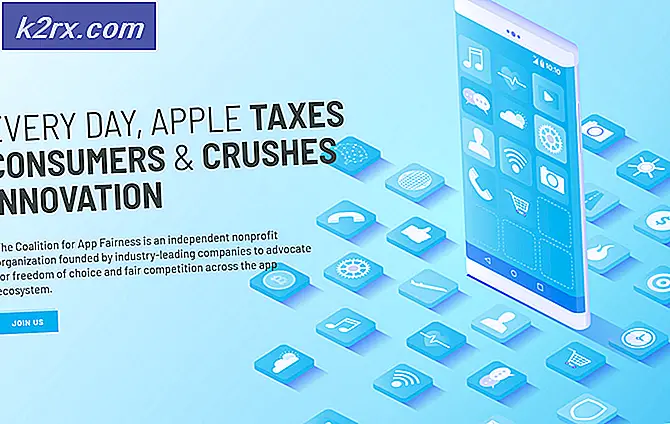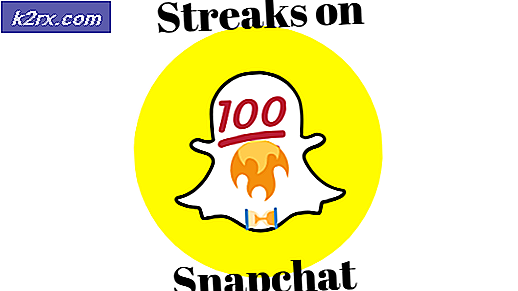Hur fixar Microsoft Teams har slutat fungera på Windows 10?
Människor som har använt MS Teams ett tag vet att när de startar appen loggar den automatiskt in varje gång. Men så är det inte alltid. Ibland står det att du inte har en internetanslutning även om andra appar fungerar utan problem. Andra gånger kan det säga att det uppstod ett fel när du försökte logga in och be om att starta om programmet. Användare rapporterade att applikationen inte upptäcker det faktiska problemet och visar följande avisering:
Vad orsakar Microsoft-team har slutat fungera?
Microsoft har just utvecklat MS Teams och det finns fortfarande många buggar i det som användare stöter på dag efter dag. Efter att ha granskat användarens feedback och tekniska myndigheter i detalj drar vi slutsatsen att detta fel kan uppstå på grund av något av följande skäl:
- Högerklicka på aktivitetsfältet och välj Aktivitetshanteraren från listan.
- Leta efter Microsoft Teams i avsnittet Processer, högerklicka och välj Avsluta uppgift. Detta kommer att avsluta alla pågående bakgrundsprocesser relaterade till MS-team.
- Klick Start, Sök Utforskaren och öppna den.
- Kopiera och klistra in följande platsadress i adressfältet och tryck på Stiga på. Detta tar dig till en dold mapp med namnet cache som innehåller cachefiler för MS Teams.
% AppData% \ Microsoft \ teams \ cache
- Välj alla filer genom att trycka på CTRL + A. tangenterna tillsammans på tangentbordet och radera permanent alla filer i mappen genom att trycka på SKIFT + DEL på tangentbordet.
- Välj Ja för att bekräfta borttagningsprocessen.
- Upprepa nu stegen 3 till 6 en efter en för följande platsadresser:
% AppData% \ Microsoft \ teams \ blob_storage% AppData% \ Microsoft \ teams \ databaser% AppData% \ Microsoft \ teams \ applikationscache \ cache% AppData% \ Microsoft \ teams \ gpucache% AppData% \ Microsoft \ teams \ Indexeddb% AppData % \ Microsoft \ teams \ Local Storage% AppData% \ Microsoft \ teams \ tmp% LocalAppData% \ Google \ Chrome \ User Data \ Standard \ Cache% LocalAppData% \ Google \ Chrome \ User Data \ Default \ Cookies% LocalAppData% \ Google \ Chrome \ Användardata \ Standard \ Webbdata
- När du har tagit bort alla filer, försök att köra MS Teams. Detta bör lösa ditt problem.
Lösning 2: Rengör Avinstallera och installera om MS Teams
Om lösningen ovan inte löste ditt problem finns det en stor möjlighet att några av MS Teams-systemfilerna är skadade. Den enkla lösningen skulle vara att helt avinstallera MS Teams och installera om den senaste nya kopian. Följ stegen nedan för att göra det:
- Stäng MS Teams genom att högerklicka på MS Teams-ikonen i aktivitetsfältet och välj Sluta. Detta kommer att avsluta alla pågående bakgrundsprocesser relaterade till MS-team.
- Högerklicka på Start och välj Kontrollpanel för att öppna den.
- Välj Avinstallera ett program under avsnittet Program. Detta öppnar en lista över alla installerade program på din dator.
- Välj Microsoft Teams från listan över installerade program och klicka Avinstallera. Detta kommer att börja avinstallera MS Teams. Avinstallationsproceduren kan ta tid så vänta tills den är klar.
- Tryck Windows + R på tangentbordet för att öppna Kör dialogrutan. Typ %applikationsdata% och klicka OK. Detta tar dig till en dold mapp med namnet AppData som innehåller datafiler för installerade applikationer eller tjänster i Windows 10.
- Öppna Microsoft-mappen, högerklicka på Lag mappen och välj Radera.
- Stäng alla fönster och tryck igen Windows + R på tangentbordet för att starta Springa. Typ %Programdata% och klicka OK. Detta tar dig till en dold mapp med namnet ProgramData som innehåller datafiler relaterade till de program som är installerade på din dator.
- Upprepa steg 6. Nu har du äntligen avinstallerat Microsoft Teams helt från din dator.
- Ladda ner en ny uppdaterad kopia av Microsoft Teams skrivbordsinstallation från den officiella Microsoft Teams nedladdningssidan och sedan Installera Det. Detta skulle äntligen lösa ditt problem.