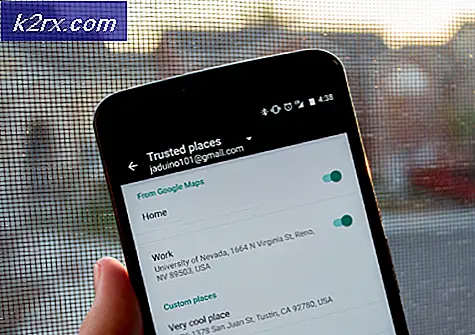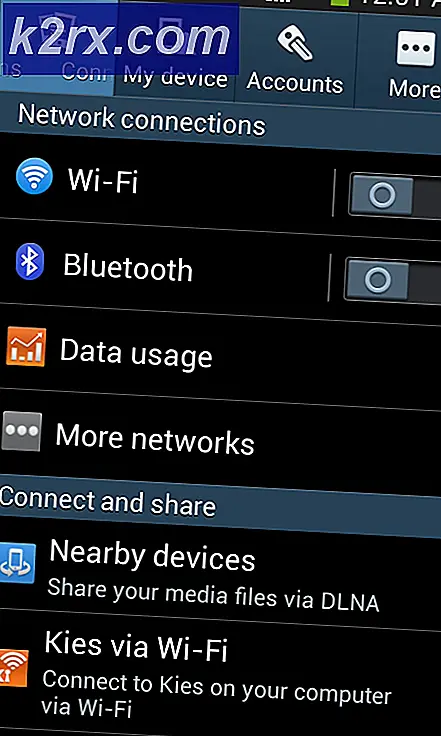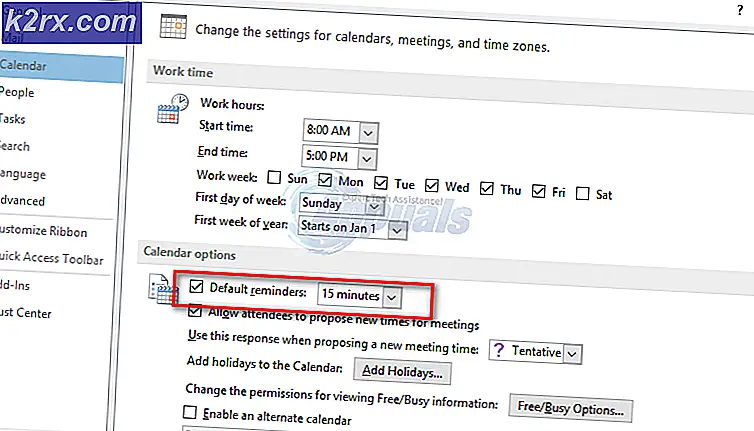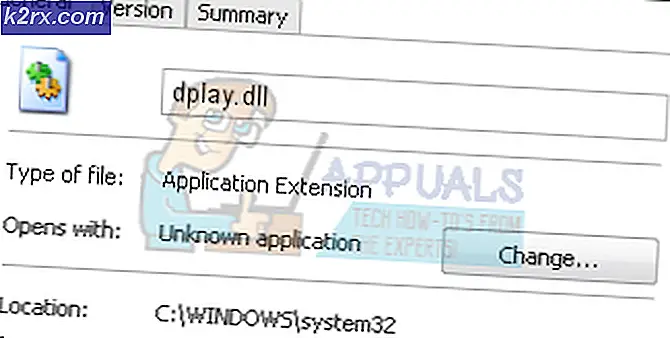Hur du fixar Hyper-V Virtual Machine fast i stoppläge
Användningen av virtuella maskiner har ökat dramatiskt på senare tid. Detta är bara naturligt när man tar hänsyn till fördelarna med dem. Hyper-V är en Windows-virtualiseringsprogramvara som låter dig skapa virtuella maskiner på ditt Windows-system. Även om den inte ger så många funktioner jämfört med VMware eller VirtualBox, används den fortfarande ganska mycket. Precis som alla andra program har den sin egen andel av problemen. Ett av problemen som ofta ställs inför olika användare är när den virtuella maskinen fastnar i stopptillståndet.
När detta händer vägrar den virtuella maskinen att stanna, och därmed kan den inte startas vilket inte är något du vill ha. Detta kan hända på grund av ett antal skäl som vi kommer att nämna nedan. Innan vi börjar är det dock viktigt att nämna att problemet ibland helt enkelt orsakas av en föråldrad Windows-värdmaskin. Innan du börjar med den här artikeln, se därför till att du har installerat alla Windows-uppdateringar tillgängligt. Med det sagt, låt oss komma igång.
Nu när vi är klara med de möjliga orsakerna till problemet, låt oss komma igång med de metoder genom vilka du kan få din virtuella maskin tillbaka igen.
Metod 1: Döda den virtuella maskinen
Genom att döda menar vi inte att bli helt av med den virtuella maskinen. Snarare betyder det att avsluta processen för den virtuella maskinen som har fastnat och så att du kan starta upp det normalt igen. Detta är en ganska enkel process om du har en enda virtuell maskin som körs på värddatorn. Om du gör det kan du hoppa igenom några av stegen som vi kommer att lista nedan som hjälper dig att hitta GUID för den problematiska virtuella maskinen.
Om du har flera virtuella maskiner kan du inte bara döda Virtual Machine Worker Process eller vmwp.exe utan att känna till GUID för den fasta virtuella maskinen eftersom processen visas flera gånger i Aktivitetshanteraren. När du väl har GUID kan du hitta processen som motsvarar det ID och döda det utan några bekymmer.
Följ instruktionerna nedan för att göra detta:
- Först och främst, för att ta reda på GUID för dina virtuella maskiner, öppna upp Powershell. Om du har en enda virtuell maskin kan du hoppa över det här steget och helt enkelt döda processen. På samma sätt kan du hoppa över detta steg om du känner till maskinens GUID.
- När du har öppnat Powershell, skriv följande kommando var VMname är namnet på den problematiska virtuella maskinen:
Get-VM "VMname" | fl *
- Anteckna VMId eftersom du behöver detta medan du hittar rätt process för att avsluta.
- Efter det, fortsätt och öppna upp Aktivitetshanteraren genom att högerklicka på aktivitetsfältet och välja Aktivitetshanteraren från menyn som visas.
- När Aktivitetshanteraren öppnas växlar du till Detaljer flik.
- Leta reda på vmpw.exe genom att trycka på V-knappen. Du hittar flera processer om du kör flera virtuella datorer.
- Använd ID som du hittade tidigare för att hitta rätt process.
- Slutligen markera processen vars användarnamn korrelerar med ID och tryck sedan på Avsluta uppgift knapp.
Metod 2: Ändra energialternativ
Som det visar sig, kraftalternativ på din värd-Windows-maskin kan också påverka tillståndet för dina virtuella Hyper-V-datorer. En av de som står inför samma problem sa att det att ändra på skärmen för att aldrig stänga av löste problemet för dem. Således är det värt ett skott. Så här gör du:
- Öppna Start menyn genom att trycka på Windows-tangenten och sedan söka efter Kraftplan.
- Tryck Stiga på på det visade resultatet.
- Därifrån, ändra Sväng off displayen alternativ till Aldrig från rullgardinsmenyn.
- Klicka slutligen på Spara ändringar knapp.
Metod 3: Inaktivera RRAS
En felkonfigurerad tjänst för fjärråtkomst kan också leda till problemet. Som vi har nämnt tidigare kan ditt nätverksgränssnitt förstöra tjänsten som får den virtuella maskinen att fastna. Därför är ett enkelt sätt att fixa detta att inaktivera routing- och fjärråtkomsttjänsten. Så här gör du:
- Först och främst, öppna upp Springa dialogrutan genom att trycka på Windows-tangent + R.
- Skriv i dialogrutan Kör services.msc och tryck sedan på Enter.
- I fönstret Tjänster söker du efter Routing och fjärråtkomsttjänst. För att göra det enkelt, tryck en gång på R-knappen för att hoppa till tjänsterna från alfabetet R.
- När du väl är lokaliserad dubbelklickar du på tjänsten för att öppna Egenskaper fönster.
- Om tjänsten körs kan du stoppa den genom att klicka på Sluta knapp.
- När tjänsten har stoppats väljer du Inaktiverad från Starttyp rullgardinsmenyn.
- Starta om systemet.
Metod 4: Starta om värdmaskinen
I de flesta fall kan ett problem som sådant enkelt lösas genom att bara värma värddatorn igen. När du har startat om värddatorn raderar den virtuella datorn och startar normalt. Se också till att ditt system är uppdaterat eftersom problemet också kan orsakas av ett Windows-fel som ofta lappas i uppföljningsuppdateringarna.