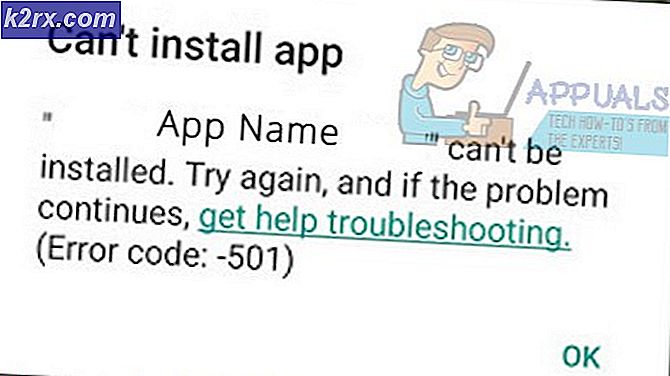Fix: Microsoft Compatibility Telemetry High Disk Användning Windows 10
Windows Telemetry-data innehåller grundläggande systemdiagnosinformation, systemfiler, loggar över hur ofta du använder en applikation eller funktion och sannolikt fler mätvärden som ännu inte är kända. Den här modulen samlar in och skickar data till Microsoft-servrar så att de diagnostiserar problem med att använda den uppsatta mängd data de samlar in.
Även om detta är ett användbart verktyg för att hjälpa Microsoft att förbättra användarupplevelsen, rapporterade många nyligen att denna process orsakade en ovanlig mängd diskanvändning. Dessa spikar i diskanvändning kan vara kontinuerliga eller kan förekomma från tid till annan. Även om man inte kan helt avaktivera telemetri tjänsten kan vi försöka stänga av några av dess moduler och kontrollera att detta löser problemet.
Lösning 1: Inaktivera telemetri med hjälp av grupprincipredigerare
Vi kan försöka avaktivera telemetri-tjänsten med hjälp av grupppolicyredigeraren. Det är möjligt att vissa versioner av Windows kanske inte har en grupppolicyredigerare installerad. Du kan kolla in vår andra artikel om hur du lägger till grupppolicyeditor till din version av Windows (om du inte redan har den).
- Tryck på Windows + R för att starta programmet Kör. Skriv gpedit. msc i dialogrutan och tryck på Enter.
- Navigera nu till följande filväg med hjälp av navigationsfönstret i vänstra sidan av skärmen:
Datorkonfiguration> Administrativa mallar> Windows-komponenter> Datainsamling och förhandsgranskning.
- Dubbelklicka på posten Tillåt telemetri för att öppna dess inställningar. Ställ in nyckeln till Disabled . Tryck på Apply för att spara ändringar och avsluta.
- Starta om datorn och kontrollera om det här löser problemet vid handen. Du kan kontrollera användningen genom att trycka på Windows + R och skriva taskmgr.
Lösning 2: Inaktivera telemetri med registerredigeraren
En annan lösning för att inaktivera telemetri tjänster är att ändra några nycklar i registret. Observera att en registerredigerare är ett kraftfullt verktyg. Om du ändrar nycklar som du inte har någon aning om, kan du riskera att din dator blir ofunktionell.
- Tryck på Windows + R för att starta programmet Kör. Skriv regedit i dialogrutan och tryck på Enter.
- En gång i registerredigeraren, navigera till följande filväg:
HKEY_LOCAL_MACHINE> SOFTWARE> Policy> Microsoft> Windows> DataCollection.
- Dubbelklicka på knappen AllowTelemetry närvarande i höger sida på skärmen för att ändra dess värde.
- Ställ in värdet på 0 (noll) . Tryck på Ok för att spara ändringar och avsluta.
- Starta om datorn och kontrollera om användningen blev bättre. Du kan kontrollera användningen genom att trycka på Windows + R och skriva taskmgr.
Om du inte ser nyckeln AllowTelemetry i mappen DataCollection högerklickar du på den och väljer Nytt> DWORD-värde (32-bitars). Ange namnet som AllowTelemetry och sätt dess värde som 0 (noll).
Obs! Du kan behöva administrativa behörigheter för att utföra den här metoden. Se till att du är inloggad som administratör.
Lösning 3: Inaktivera CompatTelRunner.exe med hjälp av Task Scheduler
Vi kan också försöka inaktivera en specifik process med hjälp av schemaläggaren. Varje process i uppgiftsschemalaren kan ha en tidsinställning. Efter den förflutna tiden kommer processen att börja utföras och kommer att fortsätta att köras tills jobbet är klart. Du kan alltid återställa ändringarna med samma metod om det inte fungerar för dig.
- Tryck på Windows + R för att starta programmet Kör. Skriv taskschd.msc i dialogrutan och tryck på Enter.
- En gång i uppgiftsschemalaren, navigera till följande filväg:
Aktivitetsschemaläggningsbiblioteket> Microsoft> Windows> Application Experience
PRO TIPS: Om problemet är med din dator eller en bärbar dator, bör du försöka använda Reimage Plus-programvaran som kan skanna förvaret och ersätta korrupta och saknade filer. Detta fungerar i de flesta fall där problemet uppstått på grund av systemkorruption. Du kan ladda ner Reimage Plus genom att klicka här- Högst upp på de angivna uppgifterna hittar du en uppgift som heter Microsoft Compatibilty Appraiser (CompatTelRunner.exe) .
- Högerklicka på den och välj Inaktivera från listan med tillgängliga alternativ.
- Starta om datorn och kontrollera om användningen blev bättre. Du kan kontrollera användningen genom att trycka på Windows + R och skriva taskmgr.
Om problemet fortfarande kvarstår i detta skede kan vi försöka ta äganderätten till processen körbar och byta namn / ändra behörigheter så att den inte kommer att köras automatiskt. Observera att du behöver administrativ åtkomst för att följa den här lösningen.
- Tryck på Windows + E för att starta File Explorer. Navigera till följande filväg:
C: \ Windows \ System32
- Sök efter den körbara filen som heter CompatTelRunnner.exe . Högerklicka på det och välj Egenskaper.
- Navigera till fliken Säkerhet och välj Avancerat längst ned i fönstret.
- Vid den närmsta toppen av fönstret ser du ett alternativ Ändra framför ägaren. Klicka på det.
- Ett nytt fönster kommer dyka upp och ber dig välja användaren eller gruppen för ägaren. Klicka på Avancerat .
- Klicka på Sök nu för att alla användargrupper ska listas framför dig. Välj ditt konto från listan med objekt och klicka på OK för att det ska läggas till i listan.
- Tryck på OK för att ägaren ska ändras. Tryck sedan på Apply på fönstret som framträder. Du är nu ägare till filen. Stäng egenskaperna och öppna dem igen för ändringarna som ska genomföras.
- När du öppnat egenskaperna igen klickar du på Ändra behörigheter . Nu ska du bara lägga till Ändra och ändra behörigheter till administratören. På det här sättet om du någonsin behöver komma åt körbar igen måste du öppna behörigheterna och bara lägga till Execute och den här körningen kommer inte att köras automatiskt eftersom du bara tog bort alla exekveringsbehörigheter.
Ta bort alla listade behörigheter för att vara på den säkra sidan.
- Starta om datorn och kontrollera om problemet är löst.
Obs! Du kan också ta bort körbar om den fortsätter att springa eller byta namn så att du kan använda den igen när det behövs.
PRO TIPS: Om problemet är med din dator eller en bärbar dator, bör du försöka använda Reimage Plus-programvaran som kan skanna förvaret och ersätta korrupta och saknade filer. Detta fungerar i de flesta fall där problemet uppstått på grund av systemkorruption. Du kan ladda ner Reimage Plus genom att klicka här