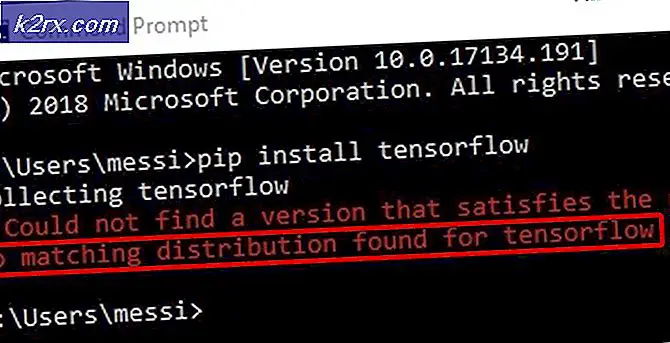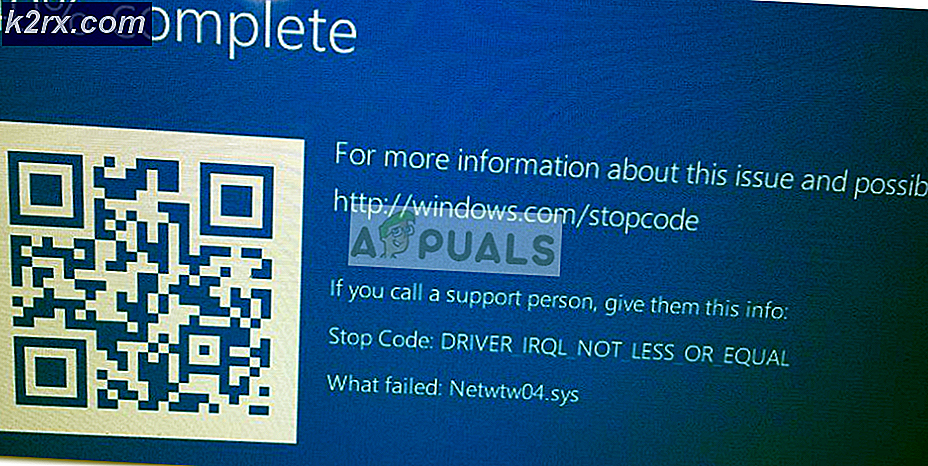Så här återställer du processorer i systemkonfiguration i Windows 10
Microsofts Windows har vanligtvis standardinställningar för att konfigurera hur ditt system fungerar. Denna konfiguration innehåller antalet processorer som operativsystemet kan köra. Som standard använder Windows alla dina processorer för att köra uppgifterna på ditt system. När det gäller flera uppgifter kan varje processorkärna överlämnas olika uppgifter så att de kan arbeta oberoende av varandra. Detta förbättrar prestandan över det gamla enkla lagrets bearbetning som behövde varje uppgift att laddas tillbaka till CPU-enheten för bearbetning under avbrottshantering eller round robin-bearbetning.
Men för diagnostiska ändamål ger Windows en möjlighet för en användare att begränsa antalet processorer som kan köras vid en given tidpunkt. Det här hjälper till att identifiera en felaktig processor eller hjälpprogrammerare testar deras program när de körs på en processor mot flera processorer. Funktionen är tillgänglig från de avancerade alternativen i msconfig- fönstret.
Vi kommer att täcka på varför du förlorar resten av processorn när du väljer ett nummer mindre än de maximala processorer som finns tillgängliga. En guide kommer då att ges om hur du återställer ditt antal processorer.
Varför förlorar du de andra processorerna när du byter till en processor
Som standard är kryssrutan som begränsar antalet processorer vanligtvis ej markerad. På så sätt kan Windows välja när man ska köra en processor för att spara energi, eller när man ska köra flera processorer för att öka prestanda. Om du ändrar den här konfigurationen kommer du alltså att skada din prestanda.
Om du väljer en processor och väljer att göra det här permanent, måste du starta om datorn för att effekten ska kunna ske. Nästa gång datorn startar, kommer endast en processor att komma online och du kör endast en enda processor. Eftersom endast en processor är online, antar Windows att din CPU endast har en processor. I Microsoft-konfigurationsfönstret kommer du bara att få en nedrullning som visar en processor. Detta är samma scenario när du väljer att köra ett mindre antal processorer än vad som är tillgängligt för ditt system.
Så här återställer du ditt antal processorer tillbaka till standardnumret efter att du valt att göra din tidigare konfiguration permanent. Dessa metoder kommer också att fungera för andra versioner av Windows.
Avmarkera rutan nummer eller processorer och starta om datorn
Trots att du har kontrollerat alternativet "gör alla inställningar för uppstart" permanent tillåter du fortfarande att du kommer tillbaka och ändrar din konfiguration. Denna metod kommer att starta om med standardkonfigurationen, därför kommer alla processorer att komma online, och kan därför listas av msconfig.
PRO TIPS: Om problemet är med din dator eller en bärbar dator, bör du försöka använda Reimage Plus-programvaran som kan skanna förvaret och ersätta korrupta och saknade filer. Detta fungerar i de flesta fall där problemet uppstått på grund av systemkorruption. Du kan ladda ner Reimage Plus genom att klicka här- Tryck på Windows / Start Key + R för att öppna körfönstret
- Skriv msconfig i textrutan och klicka på Enter för att öppna systemkonfigurationsfönstret
- Klicka på avancerade alternativ på startfliken (om du har flera operativsystem på din dator, välj det operativsystem du vill konfigurera först)
- Avmarkera kryssrutan antal processorer i fönstret " Starta avancerade alternativ" . För att återställa alla standardvärden, avmarkera även resten av kryssrutorna i det här fönstret.
- Klicka på OK för att stänga det här fönstret (acceptera varningar som visas)
- Klicka på Apply, sedan OK i systemkonfigurationsfönstret (acceptera varningar som visas).
- Starta om datorn
Nästa start kommer att visa dig numret på alla processorer som finns på din CPU.
Vi kommer att återställa start- / startkonfigurationen med systemregistret. Detta återställer standardinställningarna.
- Tryck på Windows / Start Key + R för att öppna körfönstret
- Skriv regedit i textrutan och klicka på Enter för att öppna registret
- Navigera till den här nyckeln
- Klicka på startkoden undernyckel och radera alla nyckelposter (med undantag för (standard) -tangenten ) i den högra panelen genom att högerklicka och välj Delete
- Klicka på delstatyn på den vänstra panelen. Dubbelklicka på tangenterna på den högra panelen och ändra deras DWORD-värde enligt nedan:
Bootini - 2
Tjänster - 0
Start - 2
Allt i hexadecimal
- Starta om datorn. Det startar nu normalt och du kommer att ha alla dina processorer listade.
Generellt är det en mycket dålig idé att röra sig om med inställningar i msconfig. I de flesta fall kommer du att hamna med sämre prestanda; i värsta fall kommer du att sluta med en ostartbar dator. Den här funktionen är avsedd för felsökningsändamål och inte avsedd att påskynda din dator.
PRO TIPS: Om problemet är med din dator eller en bärbar dator, bör du försöka använda Reimage Plus-programvaran som kan skanna förvaret och ersätta korrupta och saknade filer. Detta fungerar i de flesta fall där problemet uppstått på grund av systemkorruption. Du kan ladda ner Reimage Plus genom att klicka här