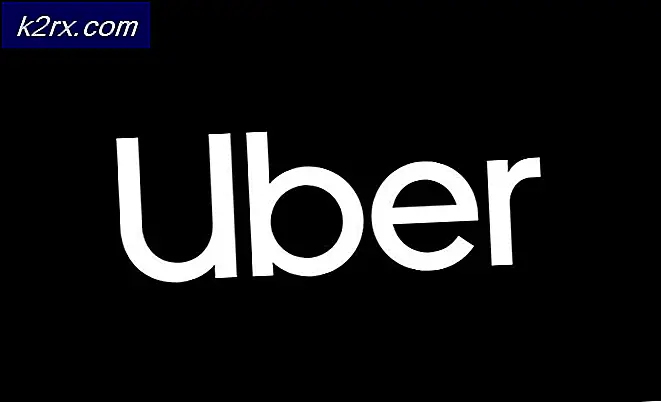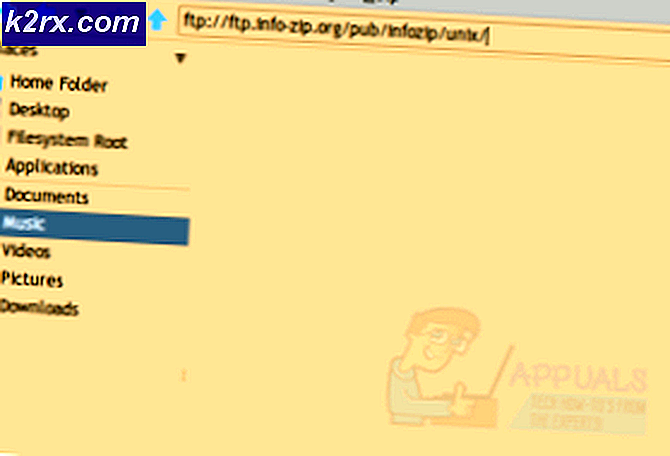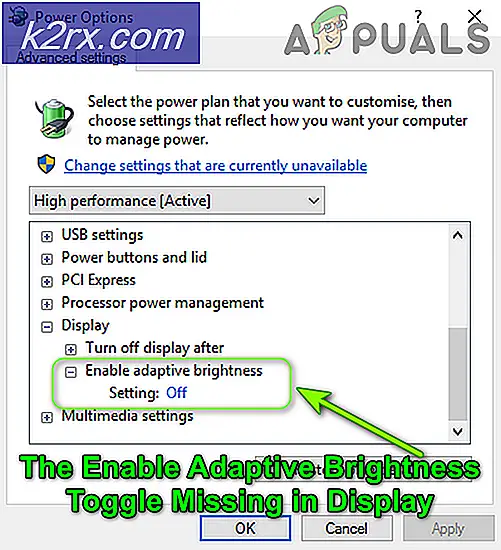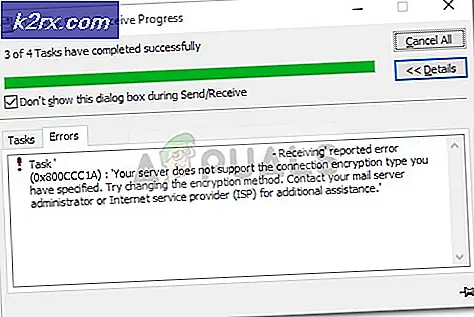Fix: Microsoft Excel 2007-fel stdole32.tlb
Microsoft Office är en programvara som vi använder varje dag. Microsoft Office är tillgängligt på marknaden sedan 1990, från version Office 1.0 till Office 365 som är clouding-baserad service. När du behöver komma åt Microsoft Word eller Excel, behöver du bara dubbelklicka på applikationsikonen och börja använda den.
Ibland kan Microsoft Word eller Excel vara mardröm, eftersom det finns vissa problem med Microsoft Office-paketet. Varje gång du startar Microsoft Word eller Microsoft Excel, försöker Windows konfigurera Microsoft Office 2007 vilket är väldigt tråkigt, och i slutet får du fel stdole32.tlb.
Problem kan uppstå på grund av filkorruption eller skadlig kodinfektion. Ther är få metoder som kan hjälpa dig att lösa problemet.
Reparera korrupta systemfiler
Hämta och kör Reimage Plus för att skanna efter korrupta filer härifrån, om filer visar sig vara korrupta och saknar reparation av dem med Reimage förutom att utföra metoderna nedan.
Metod 1: Reparera Microsof Office 2007
Första lösningen du kan försöka är att reparera Microsoft Office 2007. Om det är fel på filen, efter att ha reparerat Microsoft Office, kommer nya filer att förnyas. Du kommer att reparera alla program i Microsoft Office, inklusive Word, Excell, Powerpoint, Outlook, Access och andra.
- Håll Windows-logotypen och tryck på R
- Skriv appwiz. cpl och tryck på Enter. Program och funktioner applet öppnas.
- Högerklicka på Microsoft Office 2007 och klicka på Ändra
- Klicka på Reparera och klicka sedan på Fortsätt
- Efter att Microsoft Office 2007 har slutfört reparation måste du starta om Windows.
- Kör Microsoft Word 2007 eller Microsoft Excel 2007
Metod 2: Ändra behörighet för registernycklar
Om den första metoden inte löste ditt problem, försök med den här metoden. I den här metoden ändras vissa behörigheter i registerdatabasen. Innan du gör någon registerkonfiguration rekommenderar vi dig att säkerhetskopiera registerdatabasen. Varför behöver du göra säkerhetskopiering av register? Vid vissa felkonfigurationer kan du återställa registerdatabasen till tidigare tillstånd när allt fungerade utan problem.
PRO TIPS: Om problemet är med din dator eller en bärbar dator, bör du försöka använda Reimage Plus-programvaran som kan skanna förvaret och ersätta korrupta och saknade filer. Detta fungerar i de flesta fall där problemet uppstått på grund av systemkorruption. Du kan ladda ner Reimage Plus genom att klicka här- Tryck på Windows-logotypen och skriv regedit
- Högerklicka på regedit och längst ner välj Kör som administratör
- Klicka på Ja för att bekräfta att du kör regedit som administratör.
- Klicka på Arkiv och sedan Exportera
- Skriv filnamn, i vårt exempel backup09072017, under Exportera sortiment välj Alla och klicka på Spara
- Navigera till HKEY_CLASSES_ROOT \ Excel.Chart.8
- Högerklicka på Chart.8 och välj Tillstånd
- Klicka på Lägg till i fönstret Tillstånd
- Under Ange objektnamnen för att välja (exempel): skriv Alla och klicka sedan på Kontrollera namn
- Klicka på OK för att bekräfta att du lägger till objekt Alla
- När det här är gjort klickar du på fliken Avancerat
- Klicka på Ändra under Ägare
- Under Ange objektnamnen för att välja (exempel): skriv Alla och klicka sedan på Kontrollera namn
- Klicka på OK för att bekräfta att du lägger till objekt Alla
- När du framgångsrikt har ändrat ägaren till den här nyckeln ser du att ägaren ändras från system till alla. Klicka på Apply och sedan OK .
- Under Tillstånd välj Alla och aktivera kryssrutan för Full kontroll och Läs
- Klicka på Apply och OK
- Uppdatera registerdatabasen genom att trycka på F5, detta ska skapa en ny undernyckel nedanför Chart.8 som kallas Protokoll
- Du måste ändra behörigheterna för den här nyckeln genom att upprepa steg, från 8 till 17
- Uppdatera registerdatabasen igen och följ samma stegsätt för att lägga till tillstånd till följande undernycklar StdFileEditing \ Server.
- Stäng registerredigeraren.
- Starta om Windows
- Kör Microsoft Word eller Microsoft Excell
Om den här lösningen inte löser ditt problem rekommenderar vi att du återställer säkerhetskopieringsfilen för registret. Du kan göra det genom att välja Arkiv och sedan Importera . Navigera till registret backup fil och klicka sedan på Öppna . Om du lyckades återställa registret till tidigare tillstånd kommer du att få meddelande: Nycklarna och värdet som ingår i säkerhetskopieringsfilen (C: \ Users \ user \ Desktop \ backup09072017.reg har lagts till i registret.
Starta om Windows.
Metod 3: Ta bort Office-nycklar från registerdatabasen
Nästa metod arbetar också med registret. Innan du gör någon ändring av registret rekommenderar vi dig att säkerhetskopiera registerdatabasen. Som vi sa i tidigare metod, kommer vi att göra säkerhetskopiering, så vi kan i händelse av en viss felkonfiguration av registret, återställa registerdatabasen till tidigare tillstånd när allt fungerade utan problem.
- Tryck på Windows-logotypen och skriv regedit
- Högerklicka på regedit och längst ner välj Kör som administratör
- Klicka på Ja för att bekräfta att du kör regedit som administratör
- Klicka på Arkiv och sedan Exportera
- Skriv filnamn, i vårt exempel backup08072017, under Exportera sortiment välj Allt och klicka
- Navigera till HKEY_CURRENT_USER \ Software \ Microsoft \ Office.
- Ta bort undernyckel som heter Word och Excel. Om några nycklar inte kan raderas eller hittas, skicka dem, det här påverkar inte resultatet av felsökningen.
- Därefter måste du öppna undermappar 8.0, 9.0, 10.0, 11.0 och 12.0 och sedan ta bort undernycklar Excel eller Word. Om du bara har problem med Word måste du ta bort undernyckel Excel. Om du har problem med Word måste du ta bort undernyckelord, och om du har problem med dem båda kommer du att radera Word och Excel. Om några nycklar inte kan raderas eller hittas, skicka dem, det här påverkar inte resultatet av felsökningen. I vårt exempel är endast tillgänglig version av Microsoft Office version 12.0.
- Högerklicka på Word och välj Vi tar bort undernyckelsord. Om du har problem med Microsoft Excel måste du ta bort Excel-undernyckeln.
- Bekräfta tangenten radera med Ja
- Navigera till HKEY_LOCAL_MACHINE \ SOFTWARE \ Wow6432Node \ Microsoft \ Office
- Ta bort undernyckel som heter Word and Excell. Om några nycklar inte kan raderas eller hittas, skicka dem, det här påverkar inte resultatet av felsökningen. I vårt fall saknas undernycklar Word and Excell, så vi flyttar till nästa steg.
- Du måste öppna undermappar 8.0, 11.0 och 12.0 och sedan ta bort undernycklar Word och Excel. Om du bara har problem med Word måste du ta bort undernyckel Excel. Om du har problem med Word måste du ta bort undernyckelord, och om du har problem med dem båda kommer du att radera Word och Excel. Om några nycklar inte kan raderas eller hittas, skicka dem, det här påverkar inte resultatet av felsökningen. I vårt exempel är endast tillgänglig version av Microsoft Office version 8.0, 11.0 och 12.0.
- Högerklicka på Word och välj Vi tar bort undernyckelsord. Om du har problem med Microsoft Excel måste du ta bort Excel-undernyckeln.
- Stäng registerredigeraren.
- Starta om Windows
- Kör Microsoft Word eller Microsoft Excel.
PRO TIPS: Om problemet är med din dator eller en bärbar dator, bör du försöka använda Reimage Plus-programvaran som kan skanna förvaret och ersätta korrupta och saknade filer. Detta fungerar i de flesta fall där problemet uppstått på grund av systemkorruption. Du kan ladda ner Reimage Plus genom att klicka här