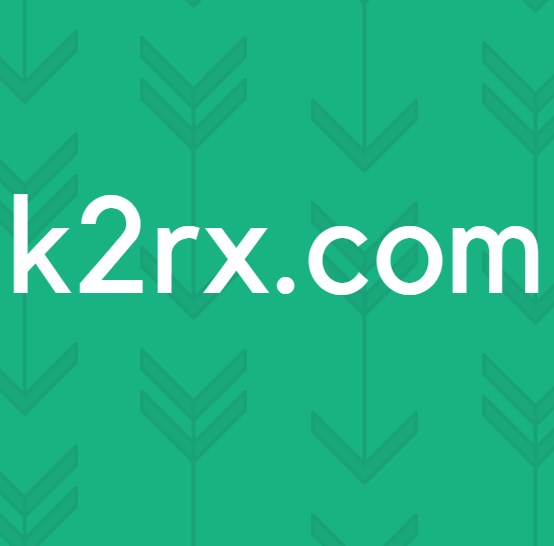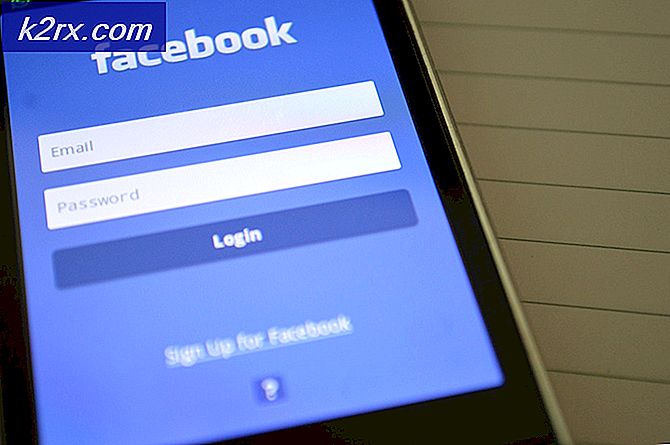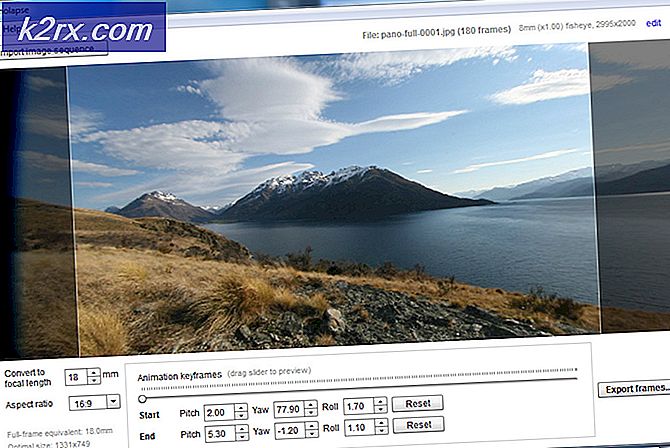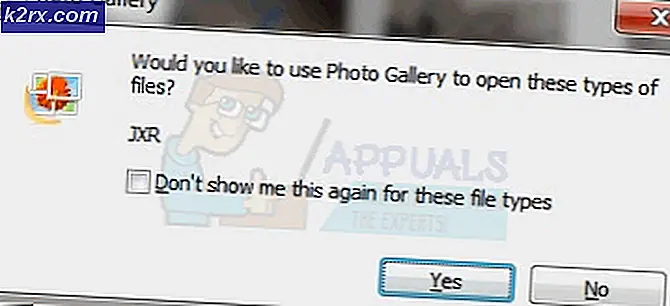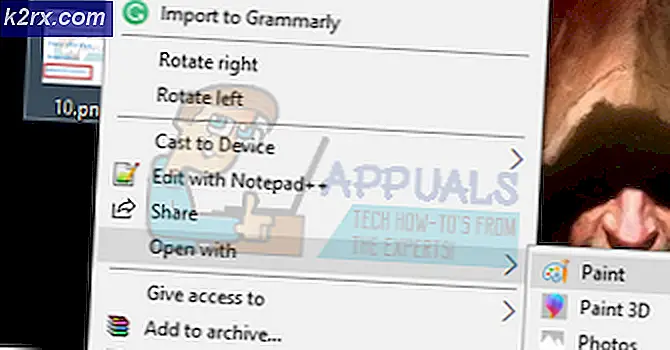Fix: Microsoft Mixer Broadcasting Error
Microsoft Mixer kan inte sända främst på grund av begränsningar för att appar ska köras i bakgrunden. Detta fel kan också uppstå på grund av motstridiga inställningar i spelfältet. Om vi begränsar det uppstår Mixerns sändningsfel när en användare försöker sända med Windows 10 Game Bar. Mixer-logotypen visas med de rullande blå prickarna under en tid och sedan stängs den med meddelandet “Sändning fungerar inte. Något gick fel. Försök att sända igen senare”.
Detta är ett mycket vanligt scenario som vanligtvis inträffar när du strömmar spel på någon plattform eller sänder direkt till en kanal. Problemet löses enkelt med tanke på att spelet du försöker strömma ger tillräckligt med behörigheter för att göra det.
Innan du provar någon av lösningarna
- Starta om Modem.
- Kolla upp servicestatus för Mixer
- Det finns några spel där ute blockerad av utvecklaren från streaming. Därför bör du se till att det inte är fallet med dig.
1. Återställ Windows Game Bar
Motstridiga inställningar för spelfältet / mixern kan orsaka sändningsfelet. Eftersom Mixer är en del av Windows Game Bar kommer återställning av Game Bar också att återställa Mixers inställningar och kan därmed lösa sändningsproblemet. Observera att genom att utföra denna åtgärd kommer alla aktuella inställningar i din Game Bar att raderas. Personliga preferenser kan också gå förlorade.
- TryckWindows Nyckeltyp Game Bar och i den resulterande listan klickar du på Inställningar för spelfält.
- Nu i Game Bar-fönstret växlar du omkopplaren till Spela in spelklipp, skärmdumpar och sändningar med hjälp av Game Bar till AV.
- Omstart din dator helt.
- TryckWindows Nyckeltyp Game Bar och i den resulterande listan klickar du på Inställningar för spelfält.
- Välja i spelfältets fönster igen Spela in spelklipp, skärmdumpar och sändningar med hjälp av Game BartillPÅom igen.
- Även om det här ser ut som en liten åtgärd, startar det om Mixer-funktionaliteten helt. Launch spelet och sända för att kontrollera om det fungerar bra nu.
2. Låt Windows köra appar i bakgrunden
När Windows upptäcker att du spelar ett spel stänger det av vissa program (som inte får köras i bakgrunden) för en smidigare användarupplevelse. Om den globala inställningen för att köra bakgrundsapparna är avstängd kommer användaren inte att kunna sända via Mixer (eftersom den också ser Mixern som en bakgrundsapplikation). Det här problemet händer inte med personer som har uppdaterat Windows.
- TryckWindows Nyckeltyp Integritet och från den resulterande listan, klicka på Sekretessinställningar.
- Bläddra nedåt till vänster i fönstret för att hitta och klicka på Bakgrundsappar.
- Växla omkopplaren för Låt appar köras i bakgrunden till på.
- Starta nu spelet och sänd och se om problemet är löst. Överväg också att starta om datorn innan du sänder igen.
3. Förnya din Stream-nyckel
Microsoft har implementerat en Streamer Review för sändning via Mixer för att förbättra validering och övervakning av nya streamers. Streamers måste logga in med sitt Microsoft-konto på Mixers webbplats för att möjliggöra ytterligare screening av sina konton. Därefter måste streamers vänta i 24 timmar innan de får en ny stream-nyckel och sedan kan de börja strömma. Att förnya din streamingnyckel kan lösa problemet.
Notera:Den här åtgärden kan sätta din nuvarande strömningsnyckel i väntan.
- Lansera din webbläsare, gå till Officiell mixerwebbplats, logga in med ditt länkade Microsoft-konto och öppna sedanBroadcast Dashboard'. Microsoft-kontot ska vara detsamma som du har använt med ditt Windows.
- Gå nu till “Utsända”Fliken.
- På fliken Broadcast väljer du “Komma igång”.
- Titta på det som krävs Mixer säkerhetsvideo.
- Efter att videon slutförts, vänta för 24 timmar (granskningsperiod).
- Efter att ha gått 24 timmar, återigen, gå till “Utsända”Fliken till läs och underteckna de Streamer Pledge.
- När du har slutfört alla steg får du din nya strömnyckel.
- Nu lansera spelet och börja sända.
Om felmeddelandet fortfarande kvarstår även efter att ha utfört alla ovanstående åtgärder, överväg att logga in på ditt Microsoft-konto på din Windows. Detta raderar förmodligen alla dina preferenser. Du kan också prova att skapa ett nytt lokalt konto och kolla upp Mixins beteende där.