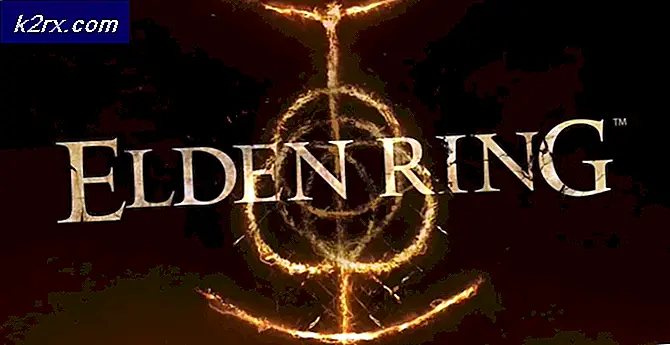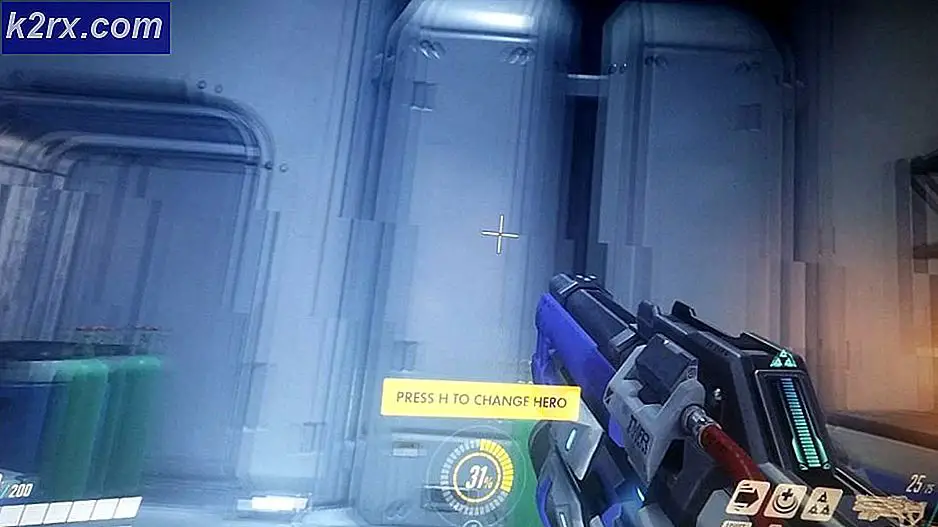Fix: En bildskärm ljusare än den andra
Numera är det svårt om du använder din dator för utbildning eller affärer utan att ha minst två bildskärmar. Den bästa metoden skulle vara att ha samma modeller, så design och tekniska specifikationer är desamma. I slutändan kommer det också att resultera i bra användarupplevelse.
Tyvärr kan vi ibland inte ha samma bildskärmar. Med detta sagt är det svårt att ha liknande färginställningar. Många slutanvändare klagar på scenariot där en bildskärm är ljusare än den andra. Det finns några sätt att anpassa det, men det är nästan omöjligt att ha det helt identiskt. Detta beror på att om bildskärmarna har olika konstruktioner, kommer deras färgkvalitet aldrig att matchas 100%.
I vårt scenario har vi två Dell U2518D-skärmar som är anslutna till grafikkort Radeon R570 via Display-portkablar.
Notera:Se till att du kalibrerar bildskärmarna individuellt och använder deras egna fysiska ljusstyrka och kontrastinställningar.
Lösning 1: Kalibrera din bildskärm
Korrekt kalibrering av din skärm ökar färgkvaliteten och förbättrar användarupplevelsen. I den här artikeln visar vi dig hur du kalibrerar Dell-skärmen på Windows 10. Vi rekommenderar att du läser officiell teknisk dokumentation för din skärm eller bärbara dator. Du kan ladda ner den på tillverkarens webbplats.
Det finns två metoder för att kalibrera bildskärms- eller bärbara dators display. Den första metoden är att kalibrera bildskärmar med hjälp av inbyggda Windows-verktyg och den andra är att använda dedikerade programverktyg som utvecklats av de leverantörer som har skapat bildskärmen. Se till att du har startat om datorn efter att du har kalibrerat bildskärmarna innan du jämför dem igen.
Lösning 2: Justera färginställningarna
Om du har två identiska bildskärmar men upplever olika färger och ljusstyrka bör du kontrollera om färginställningarna också är identiska. Du kan göra det genom att kontrollera inställningarna direkt på skärmen i huvudmenyn, genom att använda dedikerad programvara som utvecklats av leverantörer, eller till och med genom att använda programvara som levereras med grafikkort, till exempel AMD Radeon Software eller NVIDIA Control Panel. Vi visar hur du konfigurerar färginställningar (ljusstyrka, nyans, kontrast, mättnad och upplösning) på båda bildskärmarna med hjälp av AMD Radeon Software, grafikkort Radeon R730.
- Öppna Radeon-programvara (högerklicka på skrivbordet> ADM Radeon Software)
- Klicka på Justera global grafik
- Klicka på Visa. Konfigurera färginställningar baserat på dina behov. Inställningarna måste stämma överens på båda bildskärmarna. Som du kan se har vi två bildskärmar anslutna via Display-porten på grafikkortet Radeon RX 570.
Display 1:
Display 2:
- Stänga Radeon-programvara. Starta om din dator och kontrollera om förhållandet mellan ljusstyrka är fast.
Lösning 3: Återställ båda bildskärmarna till fabriksinställningar
Skärmen kan återställas på två sätt, i skärmens huvudmeny eller med hjälp av officiella eller tredjepartsverktyg. Eftersom det finns många olika leverantörer och modeller där ute, kommer vi att visa dig hur du återställer det med hjälp av ett tredjepartsverktyg som heter softMCCS.
mjukMCCS är en specialbyggd diagnostik- och efterlevnadsapplikation som tillhandahåller kommunikation via det bredaste utbudet av GPU: er och kompatibilitet med alla x86- och x64-versioner av Windows, från den ursprungliga detaljhandelsversionen av Windows 95 och framåt. SoftMCCS kan kommunicera via vilken grafikstyrenhet som helst från AMD, Intel och NVidia, liksom äldre styrenheter från 3dfx, 3dlabs, ATI, C&T, Cirrus Logic, Matrox, NeoMagic, Number Nine, Rendition, S3, Silicon Motion, SiS, Trident, VIA, VideoLogic eller XGI - över VGA, DVI, HDMI, DisplayLink eller DisplayPort-gränssnitt.
- Öppna webbläsare och gå till den här webbplatsen.
- Klicka på på vänster sida softMCCS knappen till ladda ner den senaste installationsfilen. För närvarande är den senaste versionen 2,5 och filen är cirka 1,5 MB.
- Springa installationsprogrammet och följ instruktionerna för att installera softMCCS.
- Lansera Den ska upptäcka bildskärmar som är anslutna till grafikkortet. Som du kan se har softMCCS upptäckt bildskärm DELL U2518D.
- Gå genom en introduktion eller hoppa över den genom att klicka på Avbryt.
- Klick på Verktyg i huvudmenyn.
- Klick Återställ fabriksinställningar.
- Snälla du upprepa proceduren på den andra monitorn.
Lösning 4: Byt kontakt (om möjligt)
Det finns flera videokontakter där ute, inklusive VGA, DVI, HDMI och Display-port. Numera används VGA och DVI sällan, men HDMI och Display-port. Olika videoportar kan stödja olika upplösningar och ha olika kvaliteter. Vi kan inte förvänta oss samma kvalitet med VGA och HDMI eller mellan DVI och Display-port. För att få ut det bästa av våra bildskärmar och grafikkort rekommenderar vi att du använder HDMI eller Display-port på båda bildskärmarna. Om det inte är möjligt finns inga andra alternativ kvar, utan att köpa ett nytt grafikkort, bildskärm eller maskin.