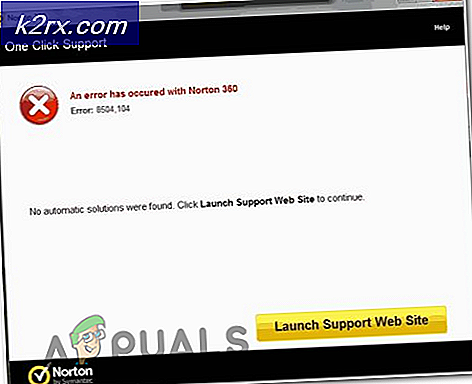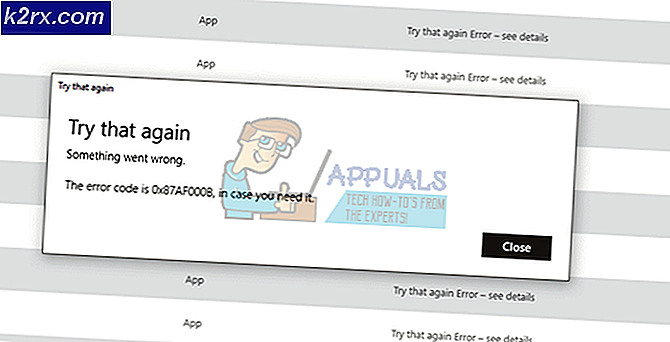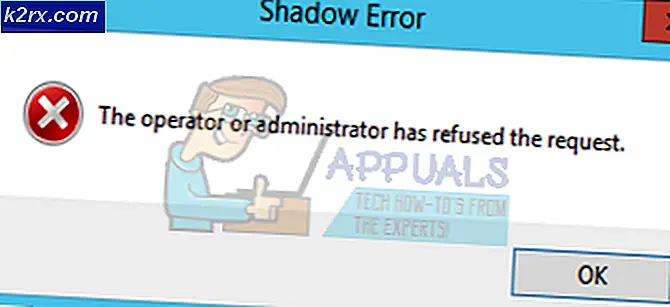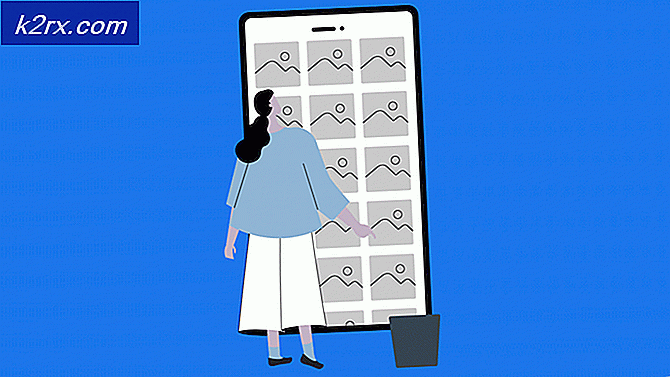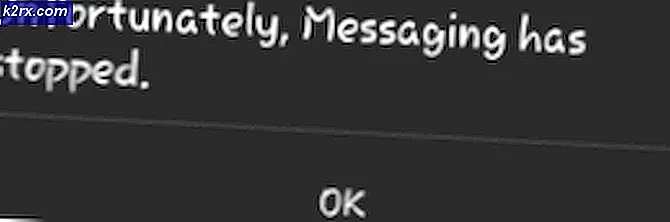Hur fixar du Hulu-felkod PLRUNK15 och PLAREQ17
Felkoderna plunkt15 och plareq17 påträffas vanligtvis av Hulu-användare när de försöker strömma innehåll via Roku, PC eller från en Smart TV. Majoriteten av de drabbade användarna rapporterar att de kan strömma normalt med någon annan klient (Netflix, HBO Go, Amazon Prime, etc.).
Som det visar sig finns det flera olika potentiella orsaker som kan orsaka en av dessa två felkoder med Hulu-streaming:
Metod 1: Kontrollera internetanslutning (om tillämpligt)
Innan du provar några andra korrigeringar bör du börja med att se till att det aktuella nätverket som du är anslutet till inte stör Hulu. Tänk på att Hulu har en rekommendation om internethastighet som du måste vara medveten om:
- 3,0 Mbps för Hulus Streaming Library
- 8,0 Mbps för livestreamar
- 16,0 Mbps för 4K-innehåll
Om du är under dessa värden är det troligt att felkoden visas på grund av att din nätverksanslutning inte kan överföra data tillräckligt snabbt.
En annan potentiell anledning till att se felkoderna plunkt15 och plareq17är någon typ av nätverksbegränsning. Detta är ganska vanligt bland offentliga nätverk, arbets-, skol- och hotellnätverk. Vissa nätverksadministratörer kommer att blockera streamingklienter för att förhindra att anslutna användare tar upp för mycket bandbredd.
Om samma problem fortfarande uppstår och ingen av de potentiella orsakerna ovan är tillämpliga på din specifika situation, gå ner till nästa möjliga fix nedan.
Metod 2: Starta om eller återställ modem
En av de vanligaste fallen som orsakar en av dessa två Hulu-felkoder (PLURNK15 & PLAREQ17) är en nätverkskonsekvens som underlättas av en IP eller TCP-problem har att göra med hur din router hanterar datautbytet.
Om detta scenario är tillämpligt bör du kunna lösa problemet antingen genom att göra en enkel omstart eller återställa din router.
Om du inte försökte den här möjliga lösningen förrän nu, börja med att trycka på strömbrytaren på routerns baksida för att stänga av enheten och vänta sedan i 30 sekunder innan du slår på den igen för att tömma strömkondensatorerna.
Notera: Dessutom kan du koppla ur strömkabeln fysiskt för att uppnå samma effekt.
När din router har startats om, försök att strömma innehåll igen från Hulu och se om felkoden (plrunk15 eller plareq17)
Om problemet fortfarande inte är löst bör nästa logiska steg vara att göra en nätverksåterställning. Men innan du gör detta, kom ihåg att den här åtgärden kommer att återställa alla anpassade inställningar (inklusive anpassade referenser, vidarebefordrade portar, blockerade enheter etc.) som du tidigare har skapat i dina routerinställningar.
Dessutom bör du hålla ISP-uppgifterna redo om du uppmanas att återupprätta internetanslutningen.
För att distribuera en routeråterställning, använd ett skarpt föremål för att trycka på återställningsknappen på baksidan av din router. Håll ned återställningsknappen i cirka 10 sekunder eller tills du ser de främre lysdioderna blinka samtidigt. När detta händer släpper du återställningsknappen och ser om du måste sätta in ISP-referenserna igen för att återställa anslutningen till internet.
Om samma problem fortfarande uppstår, gå ner till nästa möjliga fix nedan.
Metod 3: Inaktivera VPN eller proxyserver (om tillämpligt)
Om du använder en proxyserver eller någon form av VPN-klient som fungerar på systemnivå, är chansen att problemet faktiskt orsakas av Hulus vägran att arbeta genom filtrerade anslutningar.
Hulu är känt för att orsaka en mängd olika problem med Proxy- och VPN-nätverk, så om du använder ett av dessa två alternativ för att skydda din anonymitet på webben måste du stänga av dem eller avinstallera dem när du försöker strömma innehåll från Hulu .
Oavsett om du använder en proxyserver eller en VPN-klient har vi skapat två separata guider som guidar dig genom processen att inaktivera dem för att lösa plunkad15 och plareq17felkoder.
A. Avinstallera VPN-klienten
- Tryck Windows-tangent + R att öppna upp en Springa dialog ruta. Skriv sedan 'Appwiz.cpl' och tryck Stiga på för att öppna upp Program och funktioner skärm. När du ser Användarkontokontroll (UAC) menyn, klicka Ja att bevilja administrativa privilegier.
- Inuti Program och funktioner, bläddra ner genom listan över installerade program och leta reda på den VPN-klient som du misstänker kan orsaka problemet. När du ser det högerklickar du på posten som är associerad med den och klickar sedan på Avinstallera från den nyligen visade snabbmenyn.
- Följ anvisningarna på skärmen för att slutföra avinstallationen, starta sedan om datorn och se om problemet är löst när nästa start är klar.
- När åtgärden är klar startar du om datorn och ser om problemet löses vid nästa start.
B. Inaktivera proxyservern
- Öppna en Springa dialogrutan genom att trycka på Windows-tangent + R. Skriv sedan 'Inetcpl.cpl' inuti textrutan och tryck Stiga på för att öppna upp Internetegenskaper flik.
- När du väl är inne i Egenskaper fliken, öppna Anslutningar fliken (från menyn högst upp) och klicka sedan på LAN-inställningar (under LAN-inställningar för lokalt nätverk).
- När du äntligen är inne i inställningar meny av Lokalt nätverk (LAN), gå tillProxyserver kategori och avmarkera Använd en proxyserver för ditt LAN låda.
- När du väl har inaktiverat Ombud starta om datorn och se om problemet är löst vid nästa start.