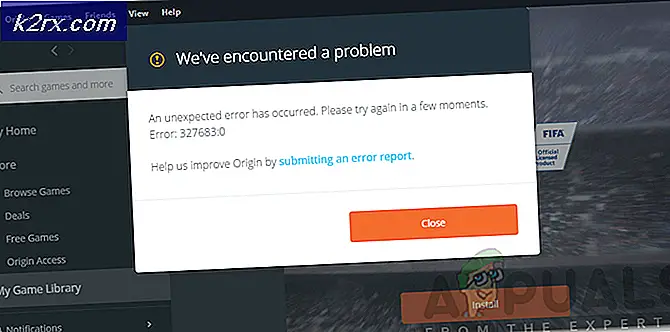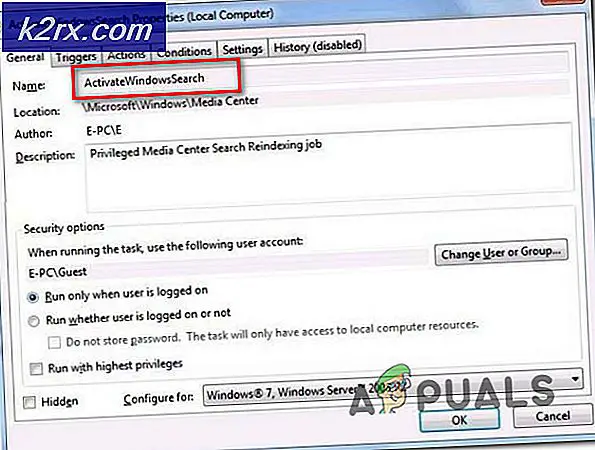Fix: Microsoft Visual C ++ Runtime Library Error i Windows 10
Vissa Windows 10-användare och några Windows 8-användare har rapporterat ett fel som involverar Microsoft Visual C ++ Runtime Library. När Utforskaren av Windows öppnades uppträdde ett runtime-fel slumpmässigt. Problemet orsakas av ett felaktigt Visual C ++ Runtime Library eller vissa program som använder Runtime. För att åtgärda problemet kommer vi att installera om Visual C ++ Runtime, köra Windows-uppdateringar, utrota de skyldiga applikationerna.
Problemet överförs också till Windows 10 Creators Update, och många användare får också runtimefel i Uppdateringsversionen av Creators av Windows 10.
Reparera korrupta systemfiler
Hämta och kör Reimage Plus för att söka efter korrupta filer härifrån, om filer visar sig vara korrupta och saknar reparation och kontrollera om det löser problemet, om inte fortsätt med lösningarna som anges nedan.
Metod 1: Uppdatera bilddrivrutinen
- Håll Windows-tangenten och tryck på X och gå till Enhetshanteraren.
- Hitta bildskärmar och högerklicka på din bildskärmskort.
- Välj Uppdatera drivrutin
- Välj Sök automatiskt för uppdaterad drivrutin om det står att de bästa drivrutinerna för din enhet redan är installerade, välj sedan det andra alternativet Sök efter uppdaterade drivrutiner i Windows Update och klicka på söka efter uppdateringar. Om uppdateringarna hittar nya drivrutiner installerar dem andra flyttar till Metod 2 .
Metod 2: Återställ / Sätt tillbaka bildskärmsdrivrutinen
Den här metoden har fungerat för ett antal personer, eftersom Runtime behövs av många andra applikationer och Windows är starkt beroende av det och om det bara orsakar fel med en eller två appar, är det troligtvis ett inkompatibilitetsproblem. I det här fallet föreslår jag att jag rullar tillbaka till den tidigare versionen av Display Adapter och om inga tidigare versioner finns tillgängliga, installerar du sedan en äldre version från förra året för att testa. Du måste också se till att Stoppa Windows från att automatiskt uppdatera drivrutiner om den här metoden fungerar.
Obs! Om du rullar tillbaka drivrutinen kommer Windows inte att installera om det igen. Om du installerar om drivrutinen kan Windows Update installera om det när det hittas ett nyare verifikat av drivrutinen via Windows Update. I så fall hänvisar du till https://appuals.com/stop-windows-automatically-installingoutdated-drivers/ .
PRO TIPS: Om problemet är med din dator eller en bärbar dator, bör du försöka använda Reimage Plus-programvaran som kan skanna förvaret och ersätta korrupta och saknade filer. Detta fungerar i de flesta fall där problemet uppstått på grund av systemkorruption. Du kan ladda ner Reimage Plus genom att klicka här- Håll Windows-tangenten och tryck på X
- Välj Enhetshanteraren . Högerklicka på din bildskärm och välj fliken Driver .
- Klicka på Rulla tillbaka, test efter varje rulle tillbaka för att se vilken version som fungerar för dig.
- Om ingen fungerar, sätt sedan om bildskärmsadaptern från tillverkarens webbplats och avaktivera uppdateringar från att installera drivrutinen automatiskt. ^ se länken ovan. Om felsökning av metod 1 och metod 2 misslyckas kan du försöka installera om V C ++ Runtime-biblioteken.
Metod 3: Installera om Visual C ++ Runtime
- Tryck på Windows Key + R, appwiz. cpl och tryck sedan på Enter .
- Leta reda på Microsoft Visual C ++-programmen i listan.
- Markera varje post och klicka sedan på Avinstallera .
- Ladda ner en ny kopia av Microsoft Visual C ++ Runtime här och installera den sedan.
Metod 4: Reparera Visual C ++ Runtime
- Tryck på Windows Key + R, appwiz. cpl och tryck sedan på Enter .
- Bläddra igenom listan och avinstallera alla Microsoft Visual C ++ Runtimes utom 2010 och 2012.
- Leta reda på Microsoft Visual C ++ Runtime 2012 i listan över installerade applikationer.
- Markera den här posten och klicka sedan på Avinstallera / Reparera och det kommer att visa alternativ till Reparera, Avinstallera eller Avbryt .
- Klicka på Reparera och låt processen slutföra. Du kommer att bli ombedd att starta om datorn. När du har startat om datorn kommer ditt problem att lösas.
Metod 5: Avinstallera applikationer
Vissa applikationer har rapporterats leda till att Visual C ++ kraschar Explorer. Avinstallera dessa program löser problemet. Du kan installera om dessa program senare för att se om situationen förändras.
- Tryck på Windows-tangenten + R, cpl och tryck sedan på Enter .
- Försök avinstallera följande program som spelades in för att ha orsakat problem. Annars, försök ta bort de program du nyligen installerat.
- Visual Studio 2013
- AutoCAD
- Bing Desktop
- Starta om datorn och bekräfta om problemet har åtgärdats.
Metod 6: Running Diagnostics
- Avsluta nuvarande Utforskare i Utforskaren genom att trycka på Ctrl + Shift + Esc och välj sedan fliken Process .
- Sök efter Utforskaren (explorer.exe) från de program som körs, högerklicka på den och klicka på Slutuppgift .
- Tryck på Windows-tangenten + R och skriv MdSched och klicka på OK .
- Välj Starta om nu och kontrollera efter problem .
- Följ guiden för att söka efter och lösa eventuella minnesproblem.
Om ingen av dessa metoder löser problemet, hänvisar du till den här artikeln eller försöker uppdatera Windows.
PRO TIPS: Om problemet är med din dator eller en bärbar dator, bör du försöka använda Reimage Plus-programvaran som kan skanna förvaret och ersätta korrupta och saknade filer. Detta fungerar i de flesta fall där problemet uppstått på grund av systemkorruption. Du kan ladda ner Reimage Plus genom att klicka här