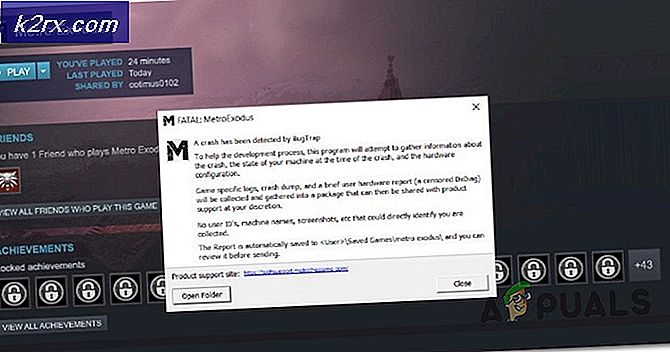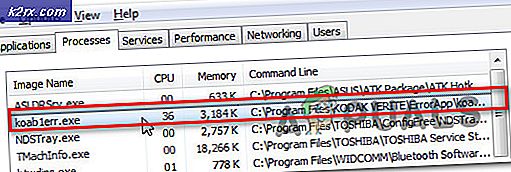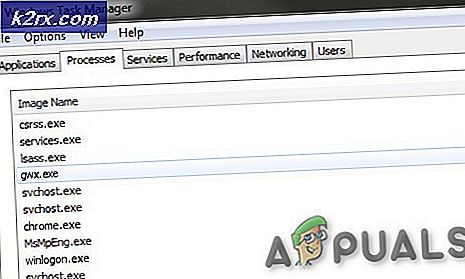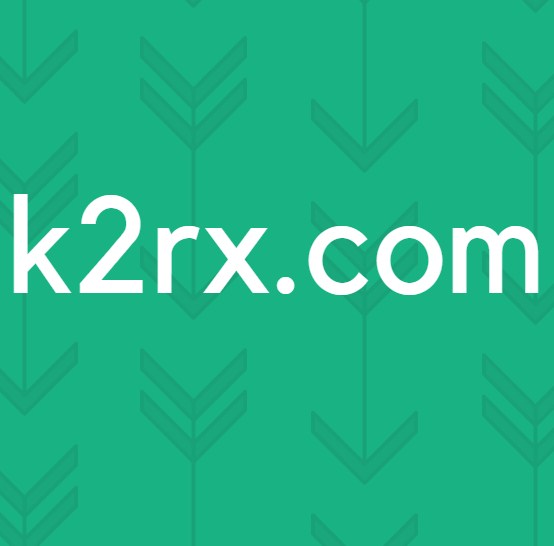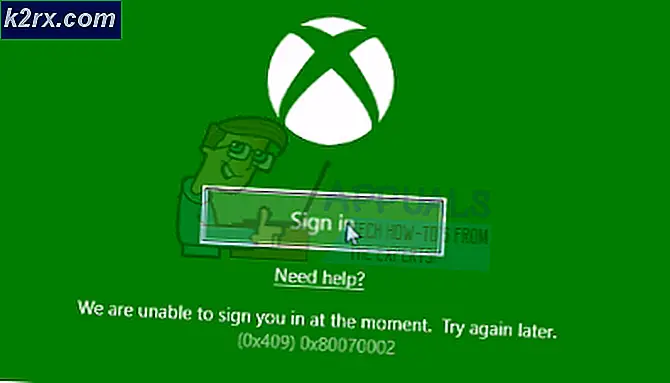SOLVED: Kan inte öppna denna artikel. Outlook har redan börjat sända detta meddelande
Outlook är en fantastisk desktop e-postklient. Men det betyder inte att Outlook är perfekt. Det finns många problem som plågar alla de många olika versionerna av Outlook, och ett av dessa problem uppstår när ett e-postmeddelande som en drabbad användare skickar ut sitter fast i mappen Utkorg med användaren att inte kunna skicka, ta bort och ibland även öppna den. Ett sådant email förblir helt enkelt i utkorgen för vad som verkar som hela evigheten, vägrar att gå någonstans. Dessutom har det här problemet, och på toppen av det hela, det och fortsätter att påverka en hel del Outlook-användare. När en användare som påverkas av det här problemet försöker öppna eller återföra syndern, får de följande felmeddelande:
Kan inte öppna det här objektet. Outlook har redan börjat sända detta meddelande
E-postmeddelanden kan fastna i utkorgen eftersom de är för stora på grund av en skarp internetanslutning, på grund av ett internt problem med själva e-postmeddelandet eller på grund av någon av dussintals andra orsaker. Tack och lov, men oavsett vad orsaken till denna fråga kan vara finns det massor av saker som kan göras för att försöka fixa det. Följande är några av de mest effektiva lösningarna som du kan använda för att försöka lösa detta problem:
Lösning 1: Öppna e-postmeddelandet och ta bort det
Starta Outlook
Navigera till din utkorg .
Dubbelklicka på e-postmeddelandet för att öppna det. Om e-postmeddelandet helt enkelt vägrar att öppnas, ignorera det här steget och gå vidare med nästa. Om e-postmeddelandet öppnas, stäng det.
Högerklicka på e-postmeddelandet och klicka på Ta bort i snabbmenyn.
Pro Tips: Om den här lösningen inte fungerar för dig, dra och släpp bara den skyldige e-postmeddelandet från din utkorg till mappen Utkast . När det är klart öppnar du mappen Utkast och antingen raderar e-postmeddelandet eller öppnar det genom att dubbelklicka på det och klicka på Skicka för att försöka skicka det. Om du skickar e-postmeddelandet från mappen Utkast inte fungerar, försök att ta bort det.
Lösning 2: Försök att åtgärda problemet i offline-läge
Outlook har ett praktiskt lite offline-läge som du kan byta till för att försöka bli av med skyldig email om lösning 1 inte fungerade för dig. För att använda denna lösning måste du:
Om du använder Outlook 2007 (eller en ännu äldre version) klickar du på Arkiv > Arbeta offline . Om du använder Outlook 2010 eller senare, navigerar du till fliken Skicka / ta emot och klickar på Arbeta offline .
Försök att radera det skyldiga emailet. För att göra det, upprepa steg 2 - 4 från lösning 1 .
Pro Tips: Om den här lösningen inte fungerar kan du även försöka byta till offline-läge och sedan använda Pro Tip från lösning 1 för att maximera dina chanser att övervinna problemet.
Lösning 3: Försök att åtgärda problemet i Säkert läge
Bortsett från offline-läge kan du också försöka lösa detta problem i Outlook Säkert läge . För att göra det måste du:
Håll ner Ctrl- tangenten och dubbelklicka på en genväg till Outlook eller klicka på Outlook i Aktivitetsfältet eller Start-menyn för att starta det.
Håll ner Ctrl- tangenten tills du ser en dialogruta om du vill starta Outlook i Säkert läge . När du ser den här dialogrutan släpper du Ctrl- tangenten och klickar på Ja .
Försök att radera oskyldiga email genom att upprepa steg 2 - 4 från lösning 1 .
Pro Tips: Återigen rekommenderas att du återanvänder Pro Tips från lösning 1, men den här gången när du har startat Outlook i Säkert läge .
PRO TIPS: Om problemet är med din dator eller en bärbar dator, bör du försöka använda Reimage Plus-programvaran som kan skanna förvaret och ersätta korrupta och saknade filer. Detta fungerar i de flesta fall där problemet uppstått på grund av systemkorruption. Du kan ladda ner Reimage Plus genom att klicka härLösning 4: Skapa en ny .PST-fil och ta bort det skyldiga emailet
Om ingen av ovanstående lösningar har fungerat för dig, kan den här drastiska, men ändå extremt effektiva lösningen bara vara vägen att gå. Många användare som påverkas av det här problemet har kunnat ta bort de e-postmeddelanden som fastnade i sin utkorg efter att ha skapat nya .pst-filer. För att kunna tillämpa denna lösning måste du:
Om du använder Outlook 2007 (eller en ännu äldre version) klickar du på Arkiv > Ny > Outlook Data File . Om du använder Outlook 2010 eller senare klickar du på Arkiv > Kontoinställningar > Kontoinställningar, navigerar till fliken Datafiler och klickar på Lägg till .
Namn den nya Outlook-datafilen något som New PST och klicka sedan på OK .
Klicka på den nyskapade Outlook-datafilen för att markera den och klicka sedan på Set as Default för att ställa in den som standarddatafil.
Klicka på OK i den resulterande dialogrutan.
Starta om Outlook genom att stänga det och sedan starta det igen. När det öppnas ser du att innehållet i din ursprungliga .PST-fil visas i Outlook som en extra uppsättning mappar nu.
Navigera till din sekundära utkorg (den från den ursprungliga. PST-filen) och radera den fasta e-posten eller flytta den till mappen Utkast och ta sedan bort / skicka den vidare därifrån.
Ange din ursprungliga .PST-fil som standard Outlook-datafil och, om du vill, ta bort den nya .PST-filen som du skapade.
Starta om Outlook och förhoppningsvis ska allt vara bra igen.
Lösning 5: Använd MFCMAPI för att ta bort syndaren
Om allt annat misslyckas är den enda återstående sökvägen för dig att gå ner att använda MFCMAPI, ett extremt trovärdigt och tillförlitligt tredjepartsprogram som är utformat som ett redigeringsverktyg för låg nivå för Outlook, för att försöka ta bort den skyldige e-posten. För att göra det måste du:
Gå hit och hämta den senaste versionen av MFCMAPI .
Om den nedladdade filen är en arkivfil, komprimera den med ett komprimeringsprogram som WinRAR.
Leta upp och dubbelklicka på exe bland innehållet i den nedladdade filen för att starta MFCMAPI .
Klicka på OK i den resulterande popupen.
Klicka på Session > Logon .
Välj din Outlook-e-postprofil i rullgardinsmenyn och klicka på OK .
Dubbelklicka på posten som har True i sin standardbutik
I den vänstra rutan, expandera den allra första posten. Detta kallas Root - Mailbox eller Root Container beroende på om du använder en Exchange
Expandera var och en av följande mappar:
IPM_SUBTREE
Överst i Outlook-datafilen
Överst på personliga mappar
Top of Information Store
Målet är att hitta din utkorg- mapp så att du kan sluta när du utökar en av mapparna ovan och ser din utkorgmapp .
När du har hört din Utkorg- mapp dubbelklickar du på den och en dialogruta som innehåller alla e-postmeddelanden i din utkorg- mapp öppnas.
Klicka på det skyldiga e-postmeddelandet för att markera det och klicka sedan på Åtgärder > Skicka > Avbryt Skicka .
Med den skyldiga e-posten som fortfarande valts klickar du på Åtgärder > Radera meddelande .
Öppna rullgardinsmenyn direkt under Deletion-stil och klicka på alternativet Permanent radering som passerar DELETE_HARD_DELETE (oåterkalleligt) för att markera det.
Klicka på OK .
Stäng alla öppna MFCMAPI- fönster, starta Outlook, och du bör se att du äntligen har blivit av med den skyldige emailen.
PRO TIPS: Om problemet är med din dator eller en bärbar dator, bör du försöka använda Reimage Plus-programvaran som kan skanna förvaret och ersätta korrupta och saknade filer. Detta fungerar i de flesta fall där problemet uppstått på grund av systemkorruption. Du kan ladda ner Reimage Plus genom att klicka här