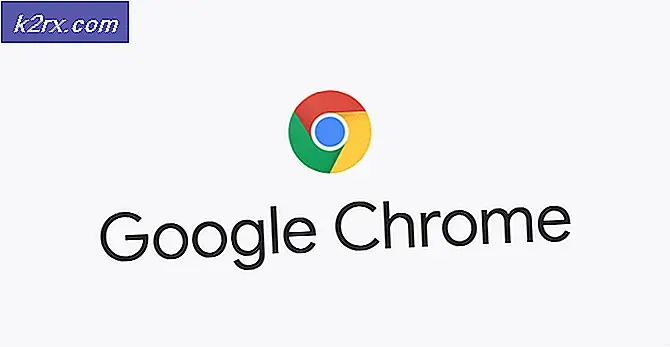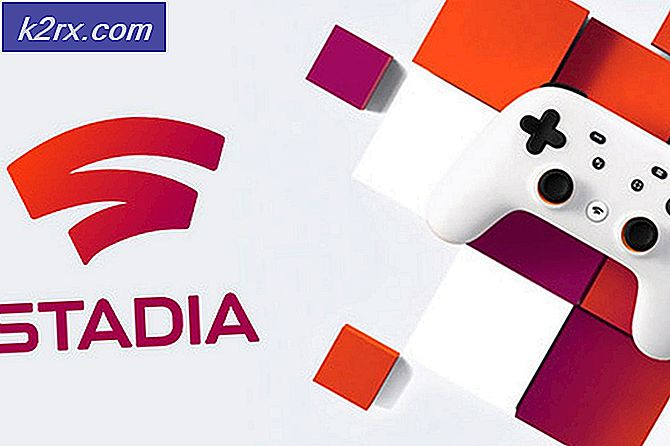Hur man fixar kan inte anslutas säkert till den här sidan på Microsoft Edge
Microsoft Edge är en webbläsare som är mycket mer avancerad och bättre funktionell än Internet Explorer som den ersatte i Windows 10. Även om Internet Explorer fortfarande finns i dagens Windows 10 är Edge nu standardwebbläsaren. Webbläsaren har varit här ganska länge nu och det blir bättre och bättre med varje uppdatering som utfärdas för den. Det har dock en hel del problem, varav en ärDet går inte att ansluta säkert till den här sidanFelmeddelande när du försöker ansluta till en HTTPS-webbplats. Detta beror ofta på TLS-krypteringsinställningarna, men det är inte det. Det kan orsakas av flera andra skäl som vi kommer att nämna nedan.
Låt oss därför gå in i de riktiga grejerna och börja med att nämna orsakerna till felmeddelandet och sedan tillhandahålla lösningarna efteråt.
Vad gör att Microsoft Edge ger felmeddelandet "Kan inte ansluta säkert till den här sidan"?
När en webbläsare försöker ansluta till en HTTPS-webbplats är den beroende av TLS-handskakningarna mellan webbläsaren och servern. HTTPS (Secured hypertext transfer protocol), i motsats till HTTP, är en säker kommunikationsform mellan webbservern och webbläsaren eftersom all data som flödar genom den är krypterad och inte kan läsas av någon annan. Låt oss gå igenom orsakerna till detta fel i Microsoft Edge.
För att lösa ditt problem, gå igenom lösningarna nedan.
Lösning 1: Acceptera gamla TLS-krypteringsinställningar (1.0, 1.1 och 1.2)
Den första lösningen är att du måste acceptera krypteringsinställningarna TLS 1.0 och 1.1 i ditt Windows. Det är också möjligt att webbplatsen du försöker använda använder TLS 1.2-kryptering och att du inte har den aktiverad i Windows. Därför är det du behöver göra att kontrollera TLS 1.2 i inställningarna för Internetalternativ i Windows. Att göra det är väldigt enkelt.
- Klicka på Start meny skriv sedan Internet-alternativ och öppna “Internet-alternativ”.
- Gå sedan till Fliken Avancerat i den och kontrollera ”TLS 1.0”, “TLS 1.1”Och”TLS 1.2Kryssrutor i inställningar del av den.
- Se också till att “Använd SSL 3.0”Rutan är avmarkerad eftersom det har varit känt att orsaka problem och kan göra saker värre istället.
- Klick "OK”För att tillämpa ändringar och kontrollera sedan din webbläsare igen. Förhoppningsvis laddas webbplatsen som gav dig det problemet nu.
Lösning 2: Aktivera visat blandat innehåll i internetsäkerhetsinställningar
Nu är en annan sak du kan göra att aktivera visning av blandat innehåll "HTTP tillsammans med HTTPS" i Windows Internet Security Settings. Som vi nämnde tidigare kommer webbplatser som använder HTTPS och har HTTP-innehåll i det också att ha problem med att fungera eftersom de två är väldigt olika sätt att kommunicera. Om du besöker webbplatser som använder HTTP tillsammans med HTTPS måste du aktivera alternativet för visat blandat innehåll, annars laddas de inte ordentligt. För att göra det, följ de angivna stegen:
- Typ Internet-alternativ i Start meny.
- Gå sedan till säkerhet Flik.
- Välj sedan ”Internet”Eller globikonen och klicka Beställnings nivå.
- Sedan öppnas ett nytt fönster med säkerhet Inställningsalternativ i den.
- Bläddra ner tills du ser texten Visa blandat innehåll.
- Markera alternativet Gör det möjligt under det.
- Klick OK för att gå ut genom detta fönster och OK igen för att lämna Internet-alternativ.
Förhoppningsvis, efter att ha gjort det, kommer du att kunna besöka HTTPS-webbplatser igen i Microsoft Edge.
Lösning 3: Återställa webbläsardata och cache
Om ingen av ovanstående metoder fungerar betyder det förmodligen att det finns korrupta / oönskade data i din webbläsare som strider mot dess funktioner. Detta är ett mycket vanligt problem med Microsoft Edge under ganska lång tid och löses vanligtvis efter att ha rensat data i den. Observera att den här metoden raderar all din historik, bokmärken och andra inställningar som sparats i din webbläsare, så se till att du säkerhetskopierar dem innan du fortsätter.
- Öppna Microsoft Edge i din webbläsare och en gång inuti, klicka påtre horisontella prickarfinns högst upp till höger på skärmen.
- Klicka nu påinställningar och efter att ha navigerat tillRensa webbhistorikse till att du rensar all cache och annan data.
- Spara ändringar och avsluta. Starta om datorn och kontrollera om problemet är löst för gott.
Lösning 4: Ändra DNS-adress
DNS (Domain Name System) är en av de viktigaste komponenterna för att kommunicera via internet. De löser namnadresserna till IP-adresser och vidarebefordrar sedan begäran. DNS-adresser är vanligtvis inställda på standard som är kopplade till adressen som är inställd på din ISP: s standardadress.
Du bör ändra din DNS-adress till Googles adress och sedan kontrollera om felmeddelandet fortfarande visas. Om det inte inträffar igen kan du fortsätta använda Googles DNS. Det är lika snabbt som vanliga servrar och har nästan 100% driftstid.