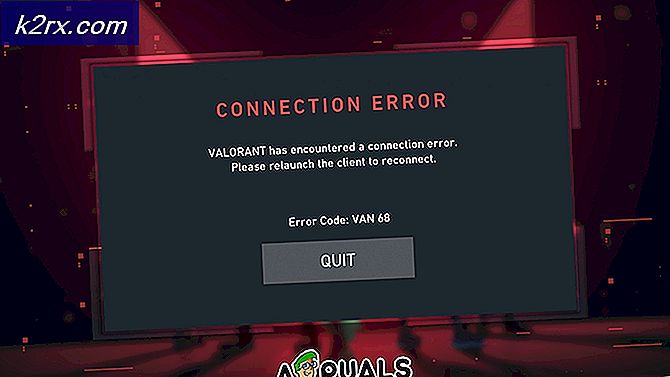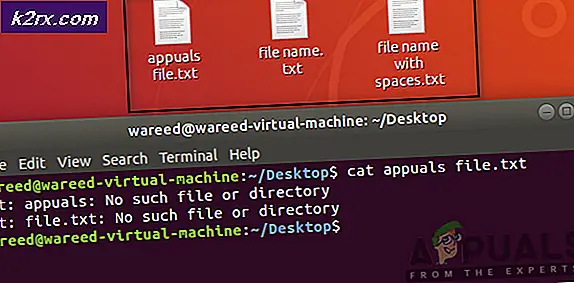Fix: Microsoft Word 2016 eller 2013 öppnas inte i Windows 10
Microsoft-användare har rapporterat att de inte kan starta Microsoft Word 2013 eller 2016 på Windows 10. Detta kan bero på ett antal faktorer som tillägg, korrupt installation osv. Det här problemet har torterat användare under ett tag och är inte något nytt. Enligt användarrapporterna inträffade problemet mest efter uppgradering till Windows 10 eller efter installation av en viss Windows 10-uppdatering.
Microsoft Word, om du inte redan vet, är medlem i Microsoft Office som är en familj av klient- och serverprogramvara. Om din Microsoft Word 2016 eller 2013 inte startar kan det visa sig vara ganska stort eftersom vi använder produkten i vårt dagliga liv för ändamål som uppdrag, applikationer etc. Nedan finns en lista med lösningar som har varit testad av andra användare som du kan använda för att isolera ditt problem.
Vad orsakar att Microsoft Word 2016 eller 2013 inte startar på Windows 10?
Enligt rapporterna från användare beror problemet ofta på följande faktorer -
Du kan åtgärda problemet genom att använda lösningarna nedan. Som vanligt rekommenderar vi att du följer de givna lösningarna i samma ordning som angivet.
Lösning 1: Kör i felsäkert läge
Som vi har nämnt ovan kan ibland tilläggen orsaka problemet. I ett sådant fall måste du starta upp Microsoft Word i felsäkert läge för att se om tilläggen verkligen orsakar problemet. Så här gör du:
- Tryck Windows-tangent + R att öppna Springa.
- Ange följande kommando i Kör och tryck sedan på Enter:
Winword / safe
Om applikationen startar smidigt i felsäkert läge betyder det att tilläggen orsakar problemet. Därför måste du ta bort dem genom att göra följande:
- Gå till Fil och välj sedan alternativ.
- Byt till Tillägg fliken och inaktivera dem alla.
- Stäng programmet och försök starta det normalt.
Lösning 2: Byt standardskrivare med ett annat användarkonto
Ibland kan orsaken till att programmet inte startar vara din standardskrivare. MS Word kanske inte kan komma åt skrivaren på grund av att den inte startar. I ett sådant fall måste du byta standardskrivare. Du kan försöka ändra din standardskrivare utan att använda ett annat användarkonto, men om det inte fungerar måste du ändra det med ett annat användarkonto. Så här gör du:
- Tryck på Windows Key + I att öppna inställningar.
- Gå till Enheter.
- Byt till Skrivare och skannrar panel.
- AvmarkeraLåt Windows hantera min standardskrivareOch välj sedan den skrivare du vill använda.
- Klick Hantera och välj sedan “Ange som standard’.
- Starta Microsoft Word.
Om detta inte löser problemet kan du försöka uppdatera skrivardrivrutinerna. Så här gör du:
- Gå till Start-menyn och öppna Enhetshanteraren.
- UtökaSkriv ut köerLista.
- Högerklicka på din skrivare och välj ‘Uppdatera drivrutinen’.
- Välj slutligen 'Sök automatiskt efter uppdaterad drivrutinsprogramvara’.
- Vänta tills det är klart och starta sedan om systemet.
Lösning 3: Ta bort Microsoft Word-registernycklar
Om resten av Microsoft Office-programvaran fungerar bra och MS Word 2016 eller 2013 är den enda som berörs kan du åtgärda problemet genom att ta bort Words registernycklar. Så här gör du:
- Tryck Windows-tangent + R att öppna Springa.
- Skriv in 'gpeditOch tryck på Enter.
- Navigera till en av följande sökvägar enligt ditt Word-version:
Word 2002: HKEY_CURRENT_USER \ Programvara \ Microsoft \ Office \ 10.0 \ Word \ Data Word 2003: HKEY_CURRENT_USER \ Programvara \ Microsoft \ Office \ 11.0 \ Word \ Data Word 2007: HKEY_CURRENT_USER \ Programvara \ Microsoft \ Office \ 12.0 \ Word \ Data Word 2010: HKEY_CURRENT_USER \ Programvara \ Microsoft \ Office \ 14.0 \ Word \ Data Word 2013: HKEY_CURRENT_USER \ Programvara \ Microsoft \ Office \ 15.0 \ Word Word 2016: HKEY_CURRENT_USER \ Programvara \ Microsoft \ Office \ 16.0 \ Word
- Högerklicka på Data och välj “Radera’.
- Starta sedan om ditt system och starta Microsoft Word.
Lösning 4: Reparera installationen
Slutligen är det sista du kan göra för att åtgärda problemet att reparera din Microsoft Office-installation. Så här gör du:
- Tryck Windows Key + X och välj ‘Appar och funktionerHögst upp på listan.
- Markera Microsoft Office från listan och välj Ändra.
- Beroende på din kopia av Office kan du få en av de två uppmaningarna, 'Hur vill du reparera dina Office-program'Eller'Ändra din installation’.
- Om du får den första väljer du Snabb reparation och klicka sedan på Reparera. Om detta inte löser problemet kan du försöka reparera med hjälp av Online reparation alternativ.
- Om du fårÄndra din installationI fönstret, välj bara Reparera och klicka sedan på Fortsätta.
- Slutligen följ instruktionerna på skärmen för att slutföra reparationen.