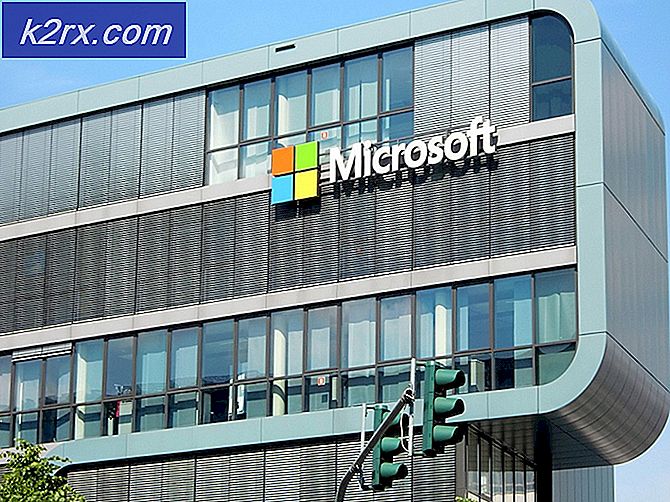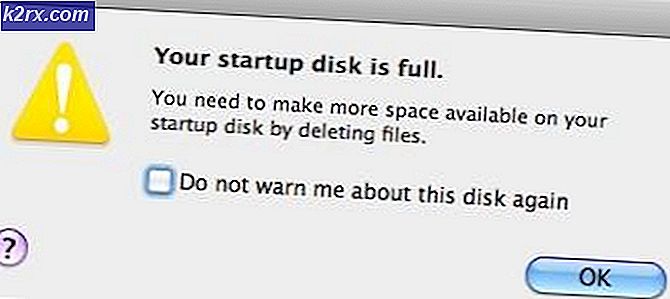Fix: Minecraft OpenGL-fel 1281
Minecraft OpenGL är en inställning inuti spelet som försöker göra spelet snabbare och mjukare på din dator genom att reducera rendering på systemet genom att "instruera" GPU: n att inte göra något som inte är i spelarens direkta syn. . Det finns uppenbarligen en kompromiss där din GPU gör mindre arbete men CPU: n blir mer laddad.
Som standard är alternativet inställt som På så att användare kan ha förbättrad prestanda så det är mycket vanligt att se fall där användare upplever felmeddelandet “OpenGL-fel 1281”. Detta felmeddelande har mestadels att göra med variabler och moduler från tredje part som körs samtidigt.
Vad orsakar 'OpenGL-fel 1281' i Minecraft?
Om du upplever detta felmeddelande när du spelar ett helt modifierat Minecraft är chansen att några av modmodulerna är i konflikt med ditt spel. Efter vår första undersökning kom vi fram till att några av anledningarna till att du kan uppleva detta fel är:
Innan vi går vidare med lösningarna, se till att du är inloggad som en administratör på din dator och ha en aktiv öppen Internet anslutning.
Lösning 1: Ta bort alla Shaders
Shaders for Minecraft är ett tillägg för spelet som gör det möjligt för spelare att ställa in olika terräng och inställningar. De är mer som mini-mods som förändrar spelets struktur till exempel från vinter till sommar. Eftersom shaders använder alla resurser i applikationen är de kända för att vara i konflikt med andra modmoduler.
Du borde försöka inaktivera befintliga skuggare en efter en och se vilken som löser felmeddelandet du upplever. Börja med den senaste som du har lagt till i spelet och arbeta dig neråt. Du kan klippa klistra in skuggorna till en annan plats om du vill använda dem senare.
Lösning 2: Uppdatering av OptiFine
OptiFine är ett Minecraft-optimeringsverktyg som gör att spelet ser bättre ut och ser snabbare ut. Den har också fullt stöd för HD-strukturer och andra konfigurationsalternativ som behövs för modding. Det tillåter användare att få en FPS-boost, möjliggör stöd för shaders etc.
I ett nötskal kan detta sägas vara den främsta drivkraften bakom dina mods och att de interagerar med varandra. Enligt vår forskning såg vi många fall där en äldre applikation av OptiFine vanligtvis orsakar felmeddelandet.
Kontrollera vilken version av OptiFine som används i din Minecraft. Om det är äldre, överväg att navigera till OptiFines officiella nedladdningssida och installera den senaste versionen så snart som möjligt. Starta om datorn innan du startar spelet igen.
Lösning 3: Kontrollera versionskompatibilitet för mods
Människor som vanligtvis upplever OpenGL-fel 1281 har vanligtvis moderat sin Minecraft i stor utsträckning och använder mer än en Mod-modul. Om någon av dina moduler är synkroniserade, vilket innebär att en version av en mod inte är kompatibel med en annan version av den andra moden, kommer du att uppleva problemet.
Därför bör du dubbelkolla alla mods installerade på din dator och kontrollera deras versioner. Om någon av dem inte stämmer överens, överväg att inaktivera modet och försök starta spelet. Du kan enkelt kontrollera modets versionskompatibilitet från deras officiella utvecklarwebbplats.
Lösning 4: Installera Java-paket manuellt
Java-filpaket är en grupp kataloger av Java-filer som används av flera applikationer i sin verksamhet inklusive Minecraft. Faktum är att alla mods som används i Minecraft är av Java och om själva Java-filpaketen inte är installerade på din dator kommer de inte att initialiseras och ge dig felmeddelandet. Här i den här lösningen installerar vi Java-filerna på din dator manuellt och kontrollerar om problemet är löst.
- Högerklicka på Denna PC på skrivbordet och välj Egenskaper.
- Nu framför Systemtyp kontrollera vilken typ av operativsystem som är installerat på din dator. Om det är 32-bitars, ladda ner Java-filerna från (här) och om det är 64-bitars, ladda ner dem från (här).
- Extrahera nu filen som du just laddar ner till en tillgänglig plats. Öppna mappen och kopiera den mapp för filversion som du ser.
- Tryck nu på Windows + E för att starta Windows Explorer och navigera till följande sökväg:
C: \ Program Files \ Java (för 32 bitar) C: \ Program Files (x86) \ Java (för 64 bitar)
Klistra in filen som du kopierade till platsen. Se till att du kopiera namnet av mappen som vi precis klistrade in.
- Starta nu Minecraft mod manager och klicka på Redigera profil finns längst ner på skärmen.
- Nu under Java-inställningar (avancerat), kolla upp det körbara alternativet och ersätt rätt sökväg. På bilden ovan är sökvägen för filen som vi precis klistrade in korrekt inställd.
- Starta om din dator och starta Minecraft igen. Kontrollera om problemet är löst.
Lösning 5: Installera om Minecraft
Om alla ovanstående metoder inte fungerar kan du fortsätta och installera om hela spelet. Observera att detta kan radera din användardata om den inte sparas i din profil eller om du har säkerhetskopierat den. Du kan också kopiera användardatamappen från spelets katalog en annan plats.
- Tryck på Windows + R, skriv “appwiz.cpl”I dialogrutan och tryck på Enter.
- En gång i applikationshanteraren, leta upp Minecraft, högerklicka på den och välj Avinstallera.
Du kan också avinstallera spelet genom att köra avinstalleraren från mappkatalogen. Se till att du också tar bort alla modfiler och tillfälliga inställningsfiler. - Navigera nu till Minecrafts officiella webbplats, sätt in referenserna och ladda ner spelet igen.
Notera: Se till att du har dina uppgifter tillgängliga eftersom de kommer att behövas för att ladda ner spelet från webbplatsen.