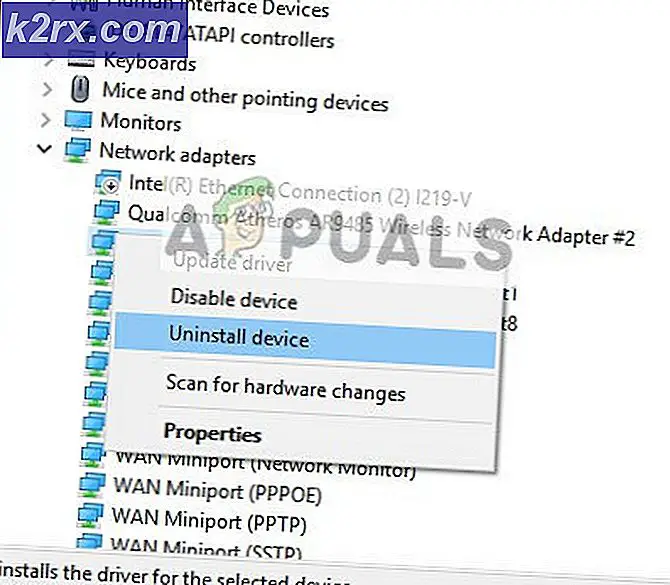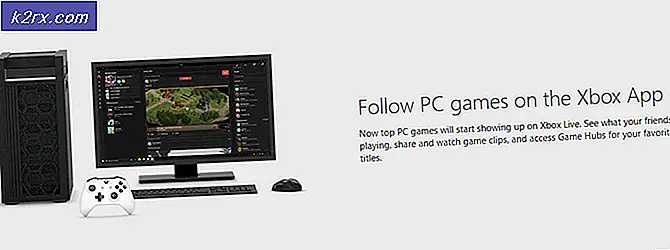Hur inaktiverar du maskinvaruacceleration i Windows 7, 8, 8.1 och 10
Hårdvaruacceleration avser i grunden att använda en dators hårdvara för att utföra en specifik uppgift (som vanligtvis utförs av programvara, inte maskinvara) snabbare och bättre. I nästan alla fall används hårdvaruacceleration för att göra avbildningen av grafik på en dator jämnare och snabbare genom att ladda upp grafiskt återgivningsansvar på datorns grafikhårdvara (dess grafikbehandlingsenhet) istället för programvara och dess CPU (Central Processing Unit). Tanken bakom maskinvaruacceleration är att påskynda grafisk prestanda och rendering och göra det bättre genom att flytta det från CPU till GPU, vilket möjliggör bättre prestanda.
Hårdvaruacceleration har visat sig möjliggöra bättre grafikprestanda, men det betyder inte att det är en funktion som alla Windows-datorer behöver. Medan Windows har maskinvaruacceleration som standard är det helt möjligt och faktiskt ganska enkelt att inaktivera maskinvaruacceleration. Om du aktiverar maskinvaruacceleration kommer applikationer att köras i mjukvarubildningsläge, vilket innebär att all grafik kommer att bli gjord av programvara och datorns CPU och inget grafiskt återgivningsarbete kommer att läggas ut till GPU. Inaktivera maskinvaruacceleration på alla nuvarande versioner av Windows operativsystemet (Windows 7, 8, 8.1 och 10) är ganska likartade, men användare kan gå om att inaktivera maskinvaruacceleration på två olika sätt:
Metod 1: Inaktiverar maskinvaruacceleration från datorns bildskärmsinställningar
Så här kan du inaktivera maskinvara Acceleration på din dator från dess Displayinställningar :
- Högerklicka på ett tomt utrymme på datorns skrivbord .
- Klicka på Anpassa .
- Klicka på Visa i den vänstra rutan i fönstret som visas.
- I den vänstra rutan i nästa fönster klickar du på Ändra visningsinställningar .
- Klicka på Avancerade inställningar .
- Navigera till fliken Felsökning.
- Klicka på Ändra inställningar . Om knappen Ändra inställningar är gråton tillåter inte datorns nuvarande grafikhårdvara att användarna tinkar runt med inställningar för maskinvaruacceleration, åtminstone inte härifrån.
- Under avsnittet Maskinvaruacceleration flyttar du reglaget helt till vänster, till Ingen . Om du flyttar reglaget helt till None, stängs hårdvaruaccelerationen av helt.
- Klicka på OK .
- Klicka på Apply och sedan på OK .
- Klicka på Apply och sedan på OK .
- Starta om datorn för att ändra ändringarna. När datorn startar, kommer maskinvaruacceleration att inaktiveras .
Metod 2: Inaktiverar maskinvaruacceleration från datorns register
Om Metod 1 inte fungerar för dig eller om knappen Ändra inställningar i felsökningsfliken blir gråtonad för dig, är du inte rädd - du kan fortfarande försöka avaktivera maskinvaruacceleration i datorns register . För att göra det måste du:
PRO TIPS: Om problemet är med din dator eller en bärbar dator, bör du försöka använda Reimage Plus-programvaran som kan skanna förvaret och ersätta korrupta och saknade filer. Detta fungerar i de flesta fall där problemet uppstått på grund av systemkorruption. Du kan ladda ner Reimage Plus genom att klicka här- Tryck på Windows-logotypen + R för att öppna en dialogruta för körning .
- Skriv regedit i dialogrutan Kör och tryck på Enter för att öppna Registerredigeraren .
- I den vänstra rutan i Registereditorn, navigerar du till följande katalog:
HKEY_CURRENT_USER > Programvara > Microsoft - I den högra rutan i Registereditorn klickar du på undernyckeln Avalon.Graphics under Microsoft- tangenten för att dess innehåll ska visas i den högra rutan.
- I den högra rutan i Registereditorn kontrollerar du om ett DWORD- värde med titeln DisableHWAcceleration existerar. Om DWORD- värdet existerar kommer det förmodligen att ha ett värde på 0 . Dubbelklicka på det för att ändra det, ersätt det som finns i dess värdedata: fält med 1 och klicka på OK . Om värdet DisableHWAcceleration inte existerar högerklickar du på ett tomt utrymme i den högra rutan i Registereditorn, sveper över Ny och klickar på DWORD (32-bitars) värde, namnger det nya DWORD- värdet DisableHWAcceleration, dubbelklickar på nyskapade värdet för att modifiera det, ersätta det som finns i dess värdedata: fält med 1 och klicka på OK .
- Stäng registerredigeraren .
- Starta om datorn för att de ändringar du har gjort ska träda i kraft.
PRO TIPS: Om problemet är med din dator eller en bärbar dator, bör du försöka använda Reimage Plus-programvaran som kan skanna förvaret och ersätta korrupta och saknade filer. Detta fungerar i de flesta fall där problemet uppstått på grund av systemkorruption. Du kan ladda ner Reimage Plus genom att klicka här