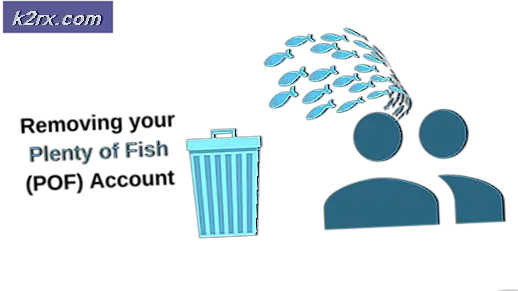[PS4 FIX] Kan inte kommunicera med SSL
Vissa PS4-användare stöter påKan inte kommunicera med SSL”Fel när du försöker komma åt butiken eller vissa onlinespelfunktioner via en brandvägg. I de flesta fall säger berörda användare att de bara ser detta problem när de använder en SonicWall-modell eller en annan tillverkare med liknande funktionalitet.
Hur man fixarKan inte kommunicera med SSL”Fel?
Som det visar sig kan det här problemet orsakas av ett lokalt nätverksfel som förhindrar att din konsol ansluter till PSN. I det här fallet kan du fixa det genom att återställa konsolen.
Om du använder en Sonic Firewall-enhet kan problemet bara lösas om du aktiverar Consistent NAT i dina SonicWall-inställningar. Under vissa omständigheter behöver du antingen inaktivera SSL-kontroll eller ställa in tillhörande policyöverträdelse för att logga händelsen istället för att blockera anslutningen.
Om ingen dedikerad brandväggsenhet är inblandad kanske du vill undersöka om UPnP (Universal Plug and Play) är aktiverat. Om det inte är det måste du aktivera det från dina routerinställningar för att säkerställa att alla relevanta portar som används av din spelkonsol vidarebefordras.
Om du bara ser det här problemet när du försöker använda den integrerade webbläsaren när du är ansluten till en offentlig WiFi, måste du växla från HTTPS till HTTP för att få sidorna att laddas.
I vissa sällsynta fall kan problemet emellertid härröra från en skadad firmware (oftast orsakad av en oväntad avstängning under installationen av en uppdatering). I det här fallet bör du försöka installera den nya firmware via felsäkert läge och utföra en strömcykelprocedur.
Metod 1: Starta om eller återställ routern
En av de vanligaste problemen som kommer att utlösa denna inkonsekvens är en nätverksfel som kan hindra din konsol från att ansluta till Playstation Network. De flesta användare som vi kämpar för att komma förbiKan inte kommunicera med SSL”Fel lyckades göra det genom att tvinga sitt hemnätverk att återställa eller starta om.
Om detta scenario är tillämpligt bör du definitivt börja med en enkel nätverksuppdatering eftersom det är den mindre påträngande metoden och det kommer inte att göra några ändringar i dina nätverksuppgifter och nätverksinställningar.
För att utföra en enkel omstart av nätverket, tryck bara på strömknappen på din router för att stänga av den. Vänta sedan en hel minut innan du slår på nätverksenheten igen. Du kan försäkra dig om att processen är klar genom att ta bort strömkabeln från eluttaget och vänta i flera sekunder för att tömma kondensatorerna.
Om det inte fungerar bör du återställa nätverket. Men kom ihåg att den här åtgärden också kan återställa anpassade inloggningsuppgifter och anpassade nätverksinställningar.
För att utföra den här åtgärden behöver du ett skarpt objekt eftersom återställningsknappar vanligtvis är inbyggda. Håll knappen intryckt i cirka 10 sekunder tills du märker att alla lysdioder börjar blinka på en gång.
Om du redan har startat om eller återställt din router till ingen nytta, gå ner till nästa möjliga fix nedan för andra metoder för att få “Kan inte kommunicera med SSL”Felproblem löst.
Metod 2: Aktivera konsekvent NAT
Som det visar sig är ett av de mest pressande kraven som kommer att utlösaKan inte kommunicera med SSL”Fel om det inte är aktiverat är Consistent NAT. Denna funktion möjliggör standard NAT-policy för att ge större kompatibilitet när det gäller peer-to-peer-applikationer som behöver arbeta med konsekventa IP-adresser som de behöver ansluta till.
Detta är exakt fallet med Playstation Network och VoIP-integrationen. Genom att aktivera Consistent NAT tvingas SonicFirewall (eller en liknande enhet) att konsekvent tilldela samma mappade offentliga IP-adress och UDP-port till varje intern privat IP-adress.
Viktig: Playstation Network bygger på äldre säkerhetsprinciper och är därför beroende av VOIP för kommunikation.
Många drabbade användare som har stött påKan inte kommunicera med SSL”Fel har lyckats åtgärda problemet efter att de öppnat inställningsmenyn för SonicFirewall, aktiverat konsekvent NAT och startat om nätverkssäkerhetsenheten.
Här är en snabbguide för att möjliggöra konsekvent NAT på SonicWall:
Notera: Om du stöter på problemet med en annan brandväggsenhet, sök online efter specifika steg för att få problemet löst.
- Få åtkomst till dina SonicFirewall-inställningar genom att öppna din standardwebbläsare och klistra in följande IP-adress i navigeringsfältet:
https://192.168.168.168
Notera: Tänk på att enheten där du öppnar routerns adress måste anslutas via SonicWall-enheten.
- I nästa steg uppmanas du att infoga dina användaruppgifter. Om du inte ändrade din inloggning till anpassade värden, kan du hitta standardlösenordet och användarnamnet i SonicWall-användarhandboken.
- När du är inne i SonicWall-inställningsmenyn väljer du Hantera högst upp i listan över tillgängliga huvudmenyer.
- När du väl är inne i Hanteras menyn, använd den nyligen uppkomna menyn på vänster sida för att välja VOIP underifrån Systeminställning.Gå sedan vidare till höger avsnitt och markera rutan som är associerad med Aktivera konsekvent NAT.
- När denna ändring har genomförts startar du om datorn tillsammans med din nätverksenhet och ser om problemet nu är löst.
- När din PlayStation 4 har startats upp igen, försök att ansluta den igen och se om problemet nu är löst.
Om den här metoden inte tillät dig att åtgärda problemet eller om stegen inte var tillämpliga på din nuvarande situation, gå ner till nästa möjliga korrigering nedan.
Metod 3: Inaktivera SSL-kontroll
Som det visar sig, om du stöter på det här problemet med en PS3 eller med en äldre SonicWall-modell, kan du också behöva inaktivera SSL-kontroll i SonicWall-inställningar (under Brandväggsinställningar> SSL-kontroll) - eller åtminstone ställa in alternativet till Logga istället för Blockera.
På PS4 kan du kanske klara dig med det här alternativet aktiverat när det gäller vissa spelportar, men PS3 kommer att vägra att ansluta till ett PSN.
Flera berörda användare har bekräftat att denna operation var ungefär det enda som gjorde det möjligt för dem att ansluta till PlayStation Network med sin spelkonsol.
Här är en snabbguide om hur du inaktiverar SSL-kontroll i Sonic Firewall (eller åtminstone ändrar SSL-policyöverträdelseåtgärden till 'Logga händelsen' istället för 'Blockera anslutningen och logga händelsen‘:
- Se till att enheten du försöker komma åt Sonics brandväggsinställningar från är ansluten till samma nätverk.
- Fortsätt sedan genom att komma åt dina Sonic Firewall-enhetsinställningar. Du kan göra detta genom att öppna din standardwebbläsare och klistra in följande IP-adress i navigeringsfältet:
https://192.168.168.168
- I nästa steg uppmanas du att infoga dina användaruppgifter. Om du inte ändrade din inloggning till anpassade värden, kan du hitta standardlösenordet och användarnamnet i SonicWall-användarhandboken.
- När du är inne i SonicWall-inställningsmenyn väljer du Hantera högst upp i listan över tillgängliga huvudmenyer.
- Med Hantera menyn är vald, använd vänster meny för att klicka på Brandväggsinställningar (under Säkerhetskonfiguration). Klicka sedan på SSL-kontroll i listan över underobjekt som tillhör Brandväggsinställningar.
- När du är inne på SSL-kontrollskärmen, inaktivera antingen SSL-kontroll (under Allmänna Inställningar) eller ändra standard Handling för policyöverträdelse från Blockera anslutningen och logga händelsen till Logga händelsen.
- När denna ändring har genomförts startar du om enheten och ser om problemet är löst vid nästa datorstart.
Om du fortfarande stöter på samma "Kan inte kommunicera med SSL”Fel, gå ner till nästa möjliga korrigering nedan.
Metod 4: Aktivera UPnP
Enligt vissa berörda användare kan det här problemet också uppstå på grund av att NAT-nätverksöversättningen (NAT) inte öppnas i det nätverk som din PS4-konsol är ansluten till. Om detta scenario är tillämpligt kan du fixaKan inte kommunicera med SSL”Fel genom att öppna statusen för din NAT.
Den här proceduren kommer i slutändan att säkerställa att alla typer av anslutningsproblem som orsakas av NAT-inkonsekvens inte längre uppstår, vilket kan sluta lösa problemet.
Notera: Så här fixar du 'NAT Type Failed' -felet på PS4.
Även om stegen för att göra det är olika beroende på din router / modemmodell, är kärnstegen som visas nedan desamma, oavsett plattform.
Här är en snabb steg-för-steg-guide för att aktivera UPnP (Universal Plug and Play) på routern som du är ansluten till för att låta nätverksenheten vidarebefordra alla nödvändiga portar automatiskt för att undvika problem somKan inte kommunicera med SSL‘Fel:
- Först och främst, se till att din PS4-konsol är ansluten till samma router som förmedlar internetanslutningen. När du har kontrollerat detta skriver du 192.168.0.1 eller 192.168.1.1 och tryck Stiga på för att öppna upp inställningar sidan på din router.
Notera: En av dessa två standardadresser ska fungera, men om de inte söker online efter specifika steg för att komma åt dina routerinställningar.
- När du är på den inledande inloggningssidan infogar du referenserna för dina routerinställningar (dessa skiljer sig från dina nätverksuppgifter). Om du inte ändrade ditt standardanvändarnamn och lösenord bör standardvärdena antingen vara 'administration'Eller'1234‘.
Notera: Om dessa uppgifter inte fungerar för dig, sök online efter specifika steg för att återställa din routermodell till standardvärdena.
- När du äntligen är inne i dina routerinställningar, börja leta efter Avancerad inställningsmenyn. När du lyckats hitta den, gå till fliken NAT vidarebefordran och leta efter undermenyn UPnP.
Notera: Beroende på tillverkare kan den här menyn naturligtvis se annorlunda ut och UPnP-inställningarna kan finnas någon annanstans. Om du inte hittar dem söker du online efter specifika steg för att aktivera UPnP enligt din nätverksenhetsmodell.
- När du lyckats aktivera UPnP startar du om både din router / modem och din spelkonsol så att alla nödvändiga portar öppnas.
- När nästa konsolstart är klar, försök att ansluta din PS4 till samma nätverk och se omKan inte kommunicera med SSL”Felet är löst.
Om samma problem fortfarande uppstår går du ner till nästa möjliga korrigering nedan.
Metod 5: Använd HTTP istället för HTTPS
Om du stöter påKan inte kommunicera med SSL'fel när man försöker använda den inbyggda PS4-webbläsaren för att besöka en webbsida när den är ansluten till ett offentligt nätverk (Hotel WIFI, Schol Network, etc.) finns det en snabbfix som många drabbade användare har lyckats använda för att få problemet löst.
Som det visar sig kan du kanske justera webbadressen manuellt för att använda den osäkra versionen av den sidan.
Vissa användare som stöter på samma problem har upptäckt attKan inte kommunicera med SSL”Fel kan undvikas genom att trycka upp på Dpad och bara ta bort s från“ http (s) ”.
När du har tagit bort S från HTTPS laddar du sidan igen och ser om problemet nu är löst.
Metod 6: Uppdatera firmwareversion i felsäkert läge
Om ingen av metoderna ovan har tillåtit dig att lösa problemet bör du börja överväga att du kanske har att göra med någon typ av firmwareproblem som har äventyrat din PS4-konsol från att skapa ett säkert nätverk. Det kan vara en annan anledning till att du serKan inte kommunicera med SSL”Fel när du försöker ansluta till ett nätverk.
Om detta scenario är tillämpligt och du har några väntande systemprogramvaruuppdateringar som inte installeras konventionellt, här är några steg för steg-instruktioner om vad du kan göra för att åtgärda problemet:
- Starta först din PS4 och öppna meddelandepanelen från instrumentpanelen. När du har gjort det väljer du uppdateringsmeddelandet och trycker på alternativ för att radera varje väntande uppdatering från Underrättelse panel.
- När du har tagit bort meddelandet stänger du av din PS4 helt och väntar tills den är helt avstängd.
Notera: Tänk på att sätta din PS4 i viloläge kommer att bryta denna procedur. - När datorn är helt avstängd, tryck och håll ned strömbrytaren tills du hör två pip (i cirka 10 sekunder). Du bör höra den första omedelbart efter att du har hållit på knappen och den andra cirka 7 sekunder senare.
- När det andra pipet hörs går din dator automatiskt in i felsäkert läge. När du ser nästa skärm ansluter du din DualShock4-kontroller till din konsol via USB-kabeln och trycker på PS-knappen på kontrollenheten.
- När din styrenhet är ansluten till gränssnittet Felsäkert läge, använd den för att välja Alternativ 3:Uppdatera systemprogramvaran.
- Vänta tills den nya programvaran laddas ner och installeras och följ sedan instruktionerna på skärmen för att installera den senaste versionen på konsolen.
- När processen är klar startar din PS4 om och den nya firmwareversionen kommer att tillämpas.
Om du fortfarande stöter på samma problem, gå ner till nästa möjliga åtgärd nedan.
Metod 7: Ändra standard-DNS
Som det visar sig påverkade flera användare att vi också stöter påKan inte kommunicera med SSL”Fel har lyckats åtgärda problemet genom att ändra standard-DNS-adresserna till Googles motsvarigheter eller IPV6-standardvärden.
Flera berörda användare har bekräftat att efter att ha gjort detta och startat om sin dator löstes problemet äntligen.
Här är steg-för-steg-instruktionerna för hur du ändrar standard-DNS-adresserna på en PS4-konsol:
- Öppna din PS4-konsol och navigera till huvudinstrumentmenyn. När du väl har kommit dit, gå till Inställningar> Nätverk> Konfigurera internetanslutning.
- När du har gjort detta väljer du antingen Wi-Fi eller LAN, beroende på vilken typ av nätverk du använder.
- Välj sedan Beställnings när nästa meny uppmanas och ställ in IP-adressen till Automatisk.
- När du ombeds att specificera DHCP-värdnamn, välj Specificera inte.
- Ställ sedan in DNS-inställningar till Manuell, ställ sedan in Primär DNS till 8.8.8.8 och den Sekundär DNS till 8.8.4.4. Detta är standard DNS-adress för Google.
Notera: Om du vill kan du också överväga att använda IPV6-standardvärdena:
Primär DNS - 208.67.222.222
Sekundär DNS - 208.67.220.220 - När standard-DNS har ändrats, upprepa åtgärden som tidigare utlöste problemet och se om problemet nu är löst.
Om samma problem fortfarande uppstår kan du hoppa till nästa möjliga korrigering nedan.
Metod 8: Hård återställning av PS4
Om du fortfarande stöter på sammaKan inte kommunicera med SSL”Fel och ingen av de potentiella korrigeringarna som visas ovan har fungerat för dig, det är möjligt att du också har att göra med någon typ av skadad data som lagras tillfälligt.
Om detta scenario är tillämpligt kan du lösa problemet genom att utföra en hård återställning på din PS4-konsol.
Här är en snabbguide om hur du gör detta:
- När din PS4 är påslagen håller du PS-knappen intryckt och tar upp Strömalternativ meny.
- Nästa, från listan över tillgängliga Strömalternativ, Välj Stäng av PS4 och tryck på X knapp.
Notera: Det är viktigt att du inte sätter dig i viloläge.
- När lamporna slocknar helt, koppla ur konsolens strömkabel och vänta i 10 sekunder eller mer.
- Anslut strömkabeln till konsolen och tryck på strömbrytaren igen för att starta den.
- Upprepa åtgärden som tidigare orsakadeKan inte kommunicera med SSL”Fel och se om problemet har lösts.