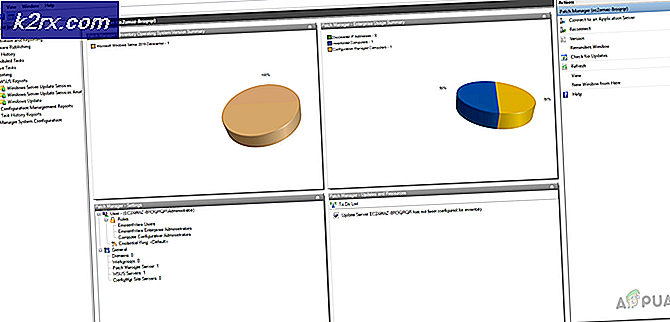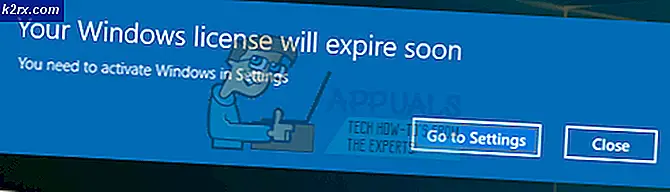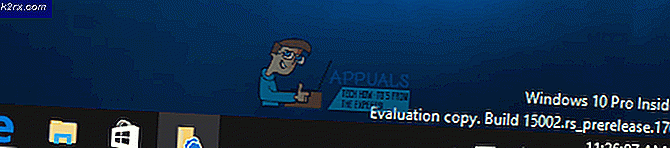Fix: MSI Gaming App öppnas inte
MSI Gaming App är ett användbart verktyg för MSI-användare som du kan använda för att förbättra din spelprestanda och kvalitet genom att justera vissa inställningar. Emellertid har olika användare rapporterat att en ny Windows 10-uppdatering eller annan liknande orsak på något sätt har brutit appen eftersom den nu inte alls startar ordentligt.
Flera olika metoder har föreslagits på olika forum under den senaste tiden men vi har beslutat att bara inkludera de användbara metoderna här i vår artikel. Se till att du följer instruktionerna noggrant och förhoppningsvis kommer du att lösa problemet!
Vad gör att MSI Gaming App inte kan öppnas?
Här är en lista över möjliga orsaker till MSI Gaming App som vägrar att starta ordentligt:
Lösning 1: Installera den senaste versionen av appen
Efter att den problematiska uppdateringen av Windows 10 släpptes fanns det många nya versioner av verktyget tillgängligt. Eftersom verktyget inte fungerar korrekt och det inte ens startar ordentligt är det bästa du kan göra att installera den senaste versionen manuellt genom att avinstallera den från din dator och installera den senaste versionen från webbplatsen!
- Klicka på Start-menyn och öppna Kontrollpanel genom att söka efter det. Alternativt kan du klicka på kugghjulsikonen för att öppna inställningarna om du använder Windows 10.
- Välj till i Kontrollpanelen Visa som: Kategori längst upp till höger och klicka på Avinstallera ett program under avsnittet Program.
- Om du använder appen Inställningar klickar du på Appar bör omedelbart öppna en lista över alla installerade program på din dator.
- Lokalisera MSI Gaming Center verktyg i Kontrollpanelen eller Inställningar och klicka på Avinstallera.
- Avinstallationsguiden ska öppnas så följ instruktionerna för att avinstallera den.
- Klicka på Slutför när avinstallationsprogrammet är klar och starta om datorn för att fortsätta installera den senaste versionen. Besök den här länken och navigera under Välj din produkt skärm för att söka efter din bärbara dator eller stationära dator.
- Ange all relevant information om din inställning tills du når supportsidan för din enhet. Klicka på Ladda ner på menyn till vänster och navigera till Verktyg Bläddra ner tills du når MSI Gaming Appinträde.
- Klicka på den röda nedladdningsikonen bredvid dess namn för att starta nedladdningsprocessen. Leta upp filen i mappen Nedladdningar, högerklicka på den och välj den Extrahera Kör installationsprogrammet och följ instruktionerna på skärmen. Kontrollera om problemet kvarstår.
Lösning 2: Kör spelet som administratör
Vissa användare har märkt att appen faktiskt fungerar när de loggar in med sitt administratörskonto. Detta får oss att tro att det faktiska problemet med verktyget är bristen på rätt behörighet.
Det är inte alltid den bästa idén att köra slumpmässiga program som administratör, men MSI är en verifierad publicering och olika användare har rapporterat att körning av MSI Gaming App som administratör faktiskt löste problemet för dem!
- Leta reda på MSI Gaming App och ändra dess egenskaper genom att högerklicka på posten antingen på skrivbordet, Start-menyn eller sökresultatfönstret och välj Egenskaper. Navigera till Kompatibilitet fliken i fönstret Egenskaper och markera rutan bredvid Kör det här programmet som administratör innan du använder ändringarna.
- Se till att du bekräftar alla dialogrutor som kan visas för dig för att bekräfta med administratörsbehörighet och MSI Gaming App bör starta med administratörsbehörighet från och med nu. Öppna den genom att dubbelklicka på dess ikon och försök se om felet fortfarande visas.
Lösning 3: Installera om Microsoft Visual C ++ Redistributable
Eftersom vi ofta kan skylla Windows-uppdateringen för detta problem är det mycket möjligt att versionen av Microsoft Visual C ++ Redistributable som är installerad bredvid spelet helt enkelt inte är giltig och du kanske vill installera den manuellt efter avinstallation av MSI Gaming App. Utför stegen i lösning 1 för att avinstallera den och följ instruktionerna nedan!
- Klicka på Start-menyknappen och öppna Kontrollpanel förbi sökande för just där. Du kan också klicka på den kugghjulsformade ikonen för att öppna appen Inställningar om ditt operativsystem är Windows 10
- Växla på kontrollpanelen Visa som alternativ till Kategori längst upp till höger och klicka på Avinstallera ett program under avsnittet Program längst ner i kontrollpanelfönstret.
- Om du använder appen Inställningar på Windows 10 klickar du bara på Appar bör omedelbart öppna en lista över alla installerade program på din dator.
- Lokalisera Microsoft Visual C ++ omfördelningsbart paket i Kontrollpanelen eller Inställningar och klicka på Avinstallera efter att du har klickat på den en gång. Du kanske märker att det finns flera olika versioner av verktyget. Du måste notera dem och upprepa avinstallationsprocessen för var och en av dem.
- Du kan behöva bekräfta några dialogrutor och följa instruktionerna som visas tillsammans med avinstallationsguiden.
- Klicka på Slutför när avinstallatören är klar med processen och upprepa avinstallationsprocessen för alla versioner av Visual C ++ - paketet. Nu måste du installera om Visual C ++ genom att hitta den här. Välj den version du vill ladda ner och välj nedladdningen enligt din processor (32-bitars eller 64-bitars).
- Leta reda på filen du just hämtade i Windows-mappen, kör den och följ instruktionerna på skärmen för att installera Microsoft Visual C ++ Redistributable Package. Följ instruktionerna från lösning 1 för att installera om MSI Gaming App och kontrollera om problemet är löst.
Lösning 4: Installera den nödvändiga drivrutinen
Den här sista metoden är mycket användbar för personer som stöter på meddelandet “Installera eller uppdatera _____ drivrutinen” efter att ha försökt starta appen. Hitta bara enheten i Enhetshanteraren och uppdatera drivrutinen!
- Klicka på Start och skriv Kör. Välj Kör, A Kör dialogrutan Kommer komma.
- Skriv “devmgmt.msc”I dialogrutan Kör och klicka på OK-knappen. Detta öppnas Enhetshanteraren omedelbart.
- I Enhetshanteraren expanderar du kategorin där du tror att drivrutinen eller enheten som orsakar problemet finns. Se till att du har antecknat namnet på föraren som saknas. Det borde inte vara något tvivel eftersom du inte vill sluta avinstallera fel enhet.
- När du hittar enheten högerklickar du på den och väljer Avinstallera enheten alternativ från snabbmenyn.
- Du kan behöva bekräfta avinstallationsprocessen. Markera rutan bredvid “Ta bort drivrutinsprogramvaran för den här enheten”Och klicka på OK-knappen.
- Starta om datorn för att ändringen ska träda i kraft. Efter omstart kommer Windows att försöka installera om drivrutinen och ersätta den med tillverkarens drivrutin.
- Om Windows inte ersätter drivrutinen automatiskt öppnar du Enhetshanteraren igen och väljer Handling menyn och klicka på Sök efter maskinvaruändringar. På de senaste versionerna av Windows 10 kommer den att vara den längst till vänster blå knappen under menyraden. Kontrollera om felmeddelandet fortfarande visas.