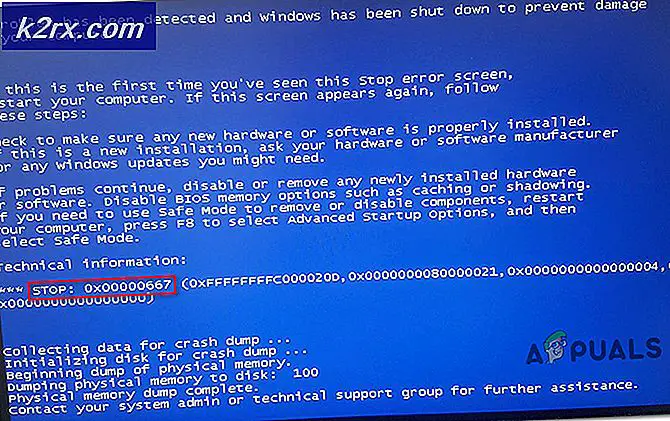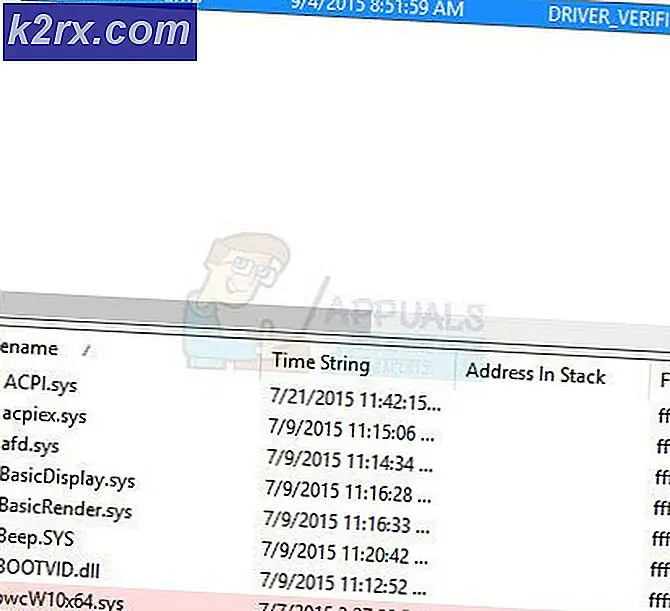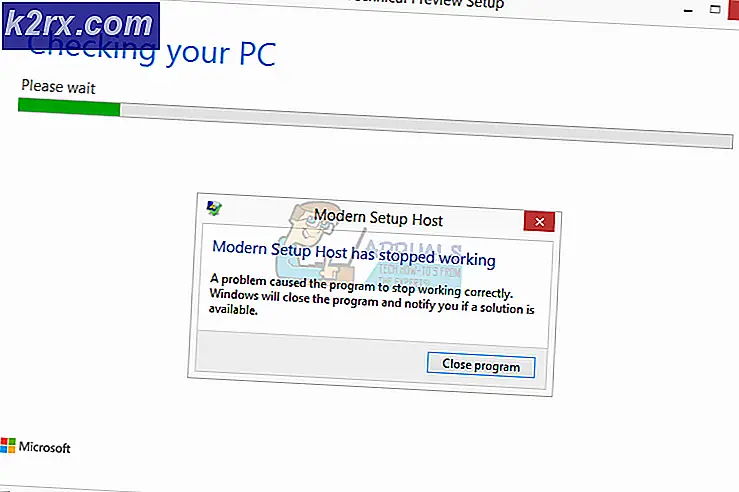Fix: Windows 10 avaktiverade sig själv
Många människor stöter på fallet där deras version av Windows automatiskt blir avaktiverad. Det här fallet uppstår i olika situationer, t.ex. när du uppgraderar din version från 8, 1 till 10, när du gör ändringar på din dator, när du installerar en ny uppdatering eller om du använder KMS-programvaran.
Det är välkänt att Windows rullar ut vanliga uppdateringar för att rikta buggfixar och förbättra användarupplevelsen, men det rullar också ut säkerhetsuppdateringar som kontrollerar om din version av Windows är legit och det finns inga skillnader. Lösningarna för detta problem skiljer sig åt, eftersom varje fall är annorlunda och kan inte replikeras här. Med det sagt bör alla KMS-användare bläddra till botten av artikeln och se lösningen som riktar in dem.
Obs! Om du har ett e-postmeddelande från Microsoft som visar detaljer om inköp av Windows, kommer det troligen att ha en licensnyckel redan. Använd den för att aktivera Windows.
Lösning 1: Prata med en Live Microsoft Agent
Om du inte kan aktivera Windows även om du tidigare har köpt licensen tidigare, kan du kontakta en Microsoft Live-agent för att lösa problemet för dig. Det fanns många fall som finns runt där problemet inte kunde lösas med någon form av lösning.
Obs! Se till att du har beställnings-ID eller referensnummer som ger bevis på köp av din officiella version av Windows.
- Du bör över till Microsofts officiella supportwebbplats och klicka på Komma igång för att starta processen för att prata med en liveagent.
- Ursprungligen kan du inte prata direkt till en liveagent. Du måste gå igenom felsökningsprocessen tills du når en punkt där den virtuella assistenten frågar om du vill prata med en liveagent.
- Starta konversationen genom att tala Talk to a person. Du kommer att bli ombedd att fördjupa ditt problem lite. Börja med att beskriva felmeddelandet tills den virtuella assistenten frågar om problemet är löst. Klicka på / skriv nr . Nu får du möjlighet att prata med en riktig person. Klicka på länken .
- Du bör primärt klicka på Chatt men du kan också välja Ring mig tillbaka (om den är tillgänglig) och Microsoft-tjänstemännen svarar på dig genom att ringa ditt nummer.
- Innan du kan börja chatta måste du ange ditt Microsoft-kontouppgifter. Ange de önskade uppgifterna och följ anvisningarna på skärmen.
Lösning 2: Se till att du har en fungerande Internetanslutning
Windows använder nu digitala licenser för att genomföra autentisk omfördelning av operativsystem och programvara. Det är möjligt att du inte har en fungerande internetanslutning på grund av vilket fönster inte kan kommunicera med servrarna korrekt. Se till att du har en aktiv internetanslutning och vänta några dagar och se om problemet går bort.
Det fanns många fall där folk bara lämnade felet som det var och felmeddelandet gick automatiskt bort. Fortsätt med ditt arbete i några dagar. Men om felet har funnits länge, betyder det att det är här att stanna och du kan gå vidare med de andra lösningarna som anges nedan.
Lösning 3: Använda kommandotolk
Om du använder en licensierad version av Windows men fortfarande står inför felet kan vi försöka att utföra ett kommando på kommandotolken för att visa produktnyckeln. När produktnyckeln är avslagen kan du kopiera och klistra in den i Inställningar för Windows för att aktivera. Observera att du behöver en fungerande internetanslutning för att utföra denna lösning.
- Tryck på Windows + S, skriv kommandotolken, högerklicka på programmet och välj Kör som administratör .
- En gång i förhöjd kommandotolken, kör följande kommando:
wmic-sökväg SoftwareLicensingService får OA3xOriginalProductKey
- Kopiera produktnyckeln så att vi kan använda den senare. Tryck nu på Windows + S, skriv inställningar i dialogrutan och öppna programmet.
- Klicka på Aktivering närvarande i den vänstra navigationsfönstret och klicka på Ändra produktnyckel .
- Ange produktnyckeln som vi just har hittat med kommandotolken och tryck på Enter. Se till att du har en aktiv internetanslutning och låt Windows verifiera nyckeln.
Lösning 4: Använda Windows Software Licensing Management Tool
Windows levereras förinstallerat med ett program för hantering av programvarulicens för att hjälpa användarna att kontrollera om deras version av Windows är aktiverad permanent eller tillfälligt. Dessutom kan vi också tvinga verktyget att omvärdera Windows och kontrollera om det är aktiverat eller inte. Om du stötte på detta fel slumpmässigt kan vi försöka tvinga datorn till att verifiera status för aktivering igen.
- Tryck på Windows + S, skriv kommandotolken i dialogrutan, högerklicka på programmet och välj Kör som administratör .
- En gång i förhöjd kommandotolken, kör följande kommando:
slmgr-rearm
- Vänta på processen att slutföra och bekräftelsemeddelandet. Starta om datorn och kontrollera om problemet har löst ut.
Lösning 5: Använda ett Microsoft-konto
Ibland uppstår felmeddelandet om du använder ett lokalt konto på din Windows istället för ett Microsoft-konto. Ett lokalt konto är ett konto som inte är kopplat till ett Microsoft-konto. Du kan skapa ett Microsoft-konto gratis via deras officiella hemsida utan några konsekvenser. Om du redan har ett Microsoft-konto följer du instruktionerna för att lägga till det på din dator.
PRO TIPS: Om problemet är med din dator eller en bärbar dator, bör du försöka använda Reimage Plus-programvaran som kan skanna förvaret och ersätta korrupta och saknade filer. Detta fungerar i de flesta fall där problemet uppstått på grund av systemkorruption. Du kan ladda ner Reimage Plus genom att klicka här- Tryck på Windows + S, skriv inställningar i dialogrutan och öppna programmet.
- En gång i Inställningar, klicka på underkategori av Konton .
- Klicka på e-post och appkonton . Välj nu Lägg till ett Microsoft-konto så vi kan lägga till kontot i enlighet därmed.
- Ett nytt fönster kommer dyka upp och ber dig ange dina uppgifter. Följ anvisningarna på skärmen för att lägga till ditt Microsoft-konto.
- När du är redo att associera kontot, logga ut från det aktuella kontot, starta om datorn och logga in på Microsoft-kontot. Kontrollera nu om problemet har löst ut.
Lösning 6: Radera Windows VM och installera om (för Mac-användare)
Om du använder Windows på din Mac-enhet med den officiella virtuella maskinprogramvaran (Bootcamp) kan du försöka avinstallera Windows. Du kanske vill överväga att installera Windows från Bootcamp igen med hjälp av ett nytt installationsmedia, eftersom det gamla mediet ibland kan ge upphov till fel.
Obs! Säkerhetskopiera alla dina data innan du avinstallerar den här versionen av Windows från din Mac-enhet. All din lagrade information / data kommer att gå vilse eftersom du måste installera om Windows igen på din enhet.
- Öppna mappen Verktyg och klicka på Boot Camp Assistant .
- Klicka på Ta bort Windows 7 eller senare version.
- Följ anvisningarna på skärmen för att slutföra processen. Nu börjar Mac radera dina data och avinstallerar Windows i slutet.
- När Windows har installerats kan du installera det på nytt korrekt.
Lösning 7: För KMS-användare (Post 1709 Update)
Du använder KMS-programvaran om du inte har en autentisk version av Windows installerad på din dator. KMS har tidigare arbetat felfritt, vilket inte ger dig några problem och gör det så att du verkligen kör en genuin kopia av Windows. Men nyligen efter 1709-uppdateringen kommer du att observera konstiga symtom som hög CPU-användning av Software Protection och felmeddelandet att din Windows inte är aktiverad. Dessutom kan datorn ta mycket mer tid vid omstart och några av funktionerna skulle inte köras.
Det verkar som om Microsoft till slut började ta upp programvaran och utvecklade en brytpunkt. I det här fallet finns det inget alternativ (för tillfället) än att antingen återställa din version av Windows och hålla uppdateringarna inaktiverade så att du inte kommer över 1709-uppdateringen eller köpa en officiell kopia av Windows .
Obs! I vissa sällsynta fall kan du eventuellt undertrycka felmeddelandet, men den höga CPU / Disk-användningen av Software Protection kommer inte att gå iväg. För att lösa detta, gå över till händelsevisaren och avaktivera KMS-händelsen permanent genom att antingen inaktivera inmatningen eller ta bort dem. På detta sätt kvarstår felmeddelandet, men du behöver inte hantera problemet med hög diskanvändning eller vissa funktioner som inte fungerar.
Lösning 8: Återställ från sista återställningspunkt
Om alla ovanstående metoder inte fungerar, lämnar vi inget annat val än att återställa Windows till den sista återställningspunkten. Vi kan bara återställa Windows om du har en återställningspunkt gjord tidigare. Genom att återställa, rullar vi tillbaka till en punkt där det inte fanns några problem med ditt operativsystem. Den här metoden är bara effektiv om du installerar en uppdatering som utlöst felmeddelandet.
Obs! Se till att säkerhetskopiera dina data innan du utför den här lösningen. Använd en extern hårddisk eller USB för att spara alla dina viktiga filer bara om det är fallet.
Här är metoden för hur du återställer Windows från den senaste återställningspunkten.
- Tryck på Windows + S för att starta startmenyns sökfält. Skriv återställ i dialogrutan och välj det första programmet som kommer i resultatet.
- En gång i återställningsinställningarna trycker du på Systemåterställning i början av fönstret under fliken Systemskydd.
- Nu öppnar en trollkarl navigering genom alla steg för att återställa ditt system. Tryck på Nästa och fortsätt med alla ytterligare instruktioner.
- Välj nu återställningspunkten i listan med tillgängliga alternativ. Om du har mer än en systemåterställningsplats kommer de att listas här.
- Nu kommer Windows att bekräfta dina handlingar för sista gången innan det startar systemåterställningsprocessen. Spara allt ditt arbete och säkerhetskopiera viktiga filer bara om du vill och fortsätt med processen.
- När du väl har återställt, logga in i systemet och kontrollera om felet vid handen har fixats.
Obs! Om du har licensnyckeln till hands och fortfarande inte kan aktivera Windows med ovanstående metoder bör du överväga att göra en ren installation av Windows och ange licensnyckeln vid start. Du kontrollerar vår artikel om hur du skapar ett startbart media . Det finns två sätt: genom att använda media skapande verktyg av Microsoft och genom att använda Rufus. Du kan använda verktyget Belarc för att få alla dina licenser sparade, säkerhetskopiera dina data med hjälp av externt lagringsutrymme och sedan utföra en ren installation. Se till att du har en giltig licensnyckel innan du går vidare till lösningen eller det skulle inte vara värt någonting och vi kommer tillbaka i steg ett.
PRO TIPS: Om problemet är med din dator eller en bärbar dator, bör du försöka använda Reimage Plus-programvaran som kan skanna förvaret och ersätta korrupta och saknade filer. Detta fungerar i de flesta fall där problemet uppstått på grund av systemkorruption. Du kan ladda ner Reimage Plus genom att klicka här