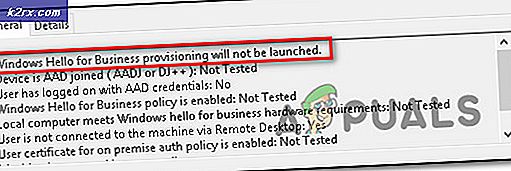Fix: Skrivare i felstatus
Många skrivare runt om i världen står inför felet Skrivare i felstatus. Detta fel är inte begränsat till endast ett varumärke det förekommer i nästan alla av dem. Detta felvillkor innebär vanligtvis att skrivaren är i ett felläge, till exempel att rätt drivrutiner kanske inte är installerade, kan bläckpatronerna vara korrekt placerade eller det har blivit felaktigt och måste startas om.
Felet kan variera från skrivare till skrivare och det är ganska omöjligt att lista en lösning för detta generiska problem. Vi har listat de mest fungerande lösningarna nedanför. Börja med den första och arbeta dig ner.
Lösning 1: Kontroll av fysiska komponenter
Innan vi dyker in i mjukvarans avvikelser i systemet är det värt att kontrollera alla fysiska komponenter. Fysiska komponenter inkluderar konfiguration och installation av tonern, strömförsörjningen, pappersbunten, omslaget, pappersstoppning etc.
Se också till att skrivaren är korrekt ansluten till datorn. Du kan kolla våra många andra artiklar som riktar sig mot problemet med att ansluta skrivaren till datorn. När du är helt säker på att alla fysiska komponenter är på plats och att det finns problem med skrivarens anslutning, kan du gå vidare med andra lösningar.
Lösning 2: Strömcykler hela systemet
Ett annat sätt att återställa dåliga konfigurationer är att strömma hela din inställning (både datorn och skrivaren). Det har varit ett känt problem i skrivaren av alla slag där de hamnar i en dålig konfiguration och är inte korrigerade förrän de startas om korrekt. Power cycling är en handling att helt stänga av datorn / skrivaren och skär strömmen.
- Stäng av datorn med korrekt avstängningsmekanism. Gör detsamma med din skrivare.
- När allt är avstängt, ta ut strömkabeln från både datorn och skrivaren.
- Vänta i 8-10 minuter innan du sätter ihop allt igen och starta systemet. Efter att ha anslutit båda modulerna, kontrollera om problemet är löst.
Lösning 3: Avinstallera skrivar- och skrivprogrammen
Vi kan också försöka avinstallera skrivaren och installera standarddrivrutinerna när vi gör det. Avinstallationen av skrivaren tar bort all data som är relaterad till skrivaren från din dator så att du kan installera den från början.
- Tryck på Windows + R för att starta körtypen devmgmt.msc i dialogrutan och tryck på Enter. Detta startar datorns enhetshanterare.
- Navigera genom all maskinvara och högerklicka på skrivarens hårdvara och välj Avinstallera enhet .
- När enheten är avinstallerad stäng av hela systemet. Tryck nu på Windows + R, skriv appwiz. cpl i dialogrutan och tryck på Enter. Alla applikationer kommer att listas här.
- Högerklicka på var och en av skrivarprogrammen (HP-komponenter eller ytterligare programvara) och välj Avinstallera .
- Anslut nu skrivaren till datorn med en USB-anslutning och testa anslutningen. Om skrivaren är ansluten och identifierad betyder det att standarddrivrutinerna installerades.
Obs! Om din dator inte upptäcker skrivaren i ditt nätverk, försök att återställa routern och återansluta både datorn, datorn och skrivaren. Du bör alltid, som en försiktighet, starta om routern varje gång för att undvika problem som dessa.
Lösning 4: Uppdatering av skrivardrivrutiner
Om alla ovanstående lösningar inte fungerar kan vi försöka uppdatera skrivardrivrutinerna. Du bör navigera till tillverkarens webbplats och hämta de senaste skrivardrivrutinerna som finns tillgängliga. Se till att ladda ner de exakta drivrutinerna som är avsedda för din skrivare . Du kan leta efter modellnummeret som finns på framsidan av din skrivare eller i rutan. Normalt kan du bara dubbelklicka på installationsfilen och drivrutinen installeras automatiskt på datorn. Om så inte är fallet kan du gå vidare och installera det manuellt.
Obs! Det finns få fall där en nyare drivrutin inte fungerar. I så fall ladda ner en äldre version av drivrutinen och installera den med samma metod som beskrivs nedan.
- Tryck på Windows + R för att starta körtypen devmgmt.msc i dialogrutan och tryck på Enter. Detta startar datorns enhetshanterare.
- Navigera genom all hårdvara, öppna undermenyn Utskriftsköer, högerklicka på skrivarhårdvaran och välj Uppdatera drivrutin .
- Nu kommer Windows att popa en dialogruta och fråga dig vilken väg du vill uppdatera din drivrutin. Välj det andra alternativet ( Bläddra i min dator för drivrutinsprogram ) och fortsätt.
Välj drivrutinsfilen du hämtade med knappen Bläddra när den visas och uppdatera den i enlighet med det.
- Starta om datorn och kontrollera om problemet löses.
Obs! Om du inte kan uppdatera drivrutinerna manuellt kan du också välja det första alternativet Sök automatiskt för uppdaterad drivrutinsprogram . Detta alternativ gör att Windows söker på webben automatiskt och väljer den bästa drivrutinen där ute.
Förutom de ovan beskrivna lösningarna kan du också prova följande:
- Rensa alla utskriftsköer och starta om utskriftsspooler-tjänsten.
- Se till att inga generiska drivrutiner är installerade mot skrivaren. Se till att de exakta med modellnumret är installerade.
- Öppna parallellporten i enhetshanteraren, dubbelklicka på den för att öppna inställningarna och välj alternativet Använd eventuellt avbrott som är tilldelat till porten .
- Gå till portar i enhetshanteraren, sedan LPT och välj egenskaper. Aktivera nu alternativet Aktivera Legacy Plug & Play .
PRO TIPS: Om problemet är med din dator eller en bärbar dator, bör du försöka använda Reimage Plus-programvaran som kan skanna förvaret och ersätta korrupta och saknade filer. Detta fungerar i de flesta fall där problemet uppstått på grund av systemkorruption. Du kan ladda ner Reimage Plus genom att klicka här