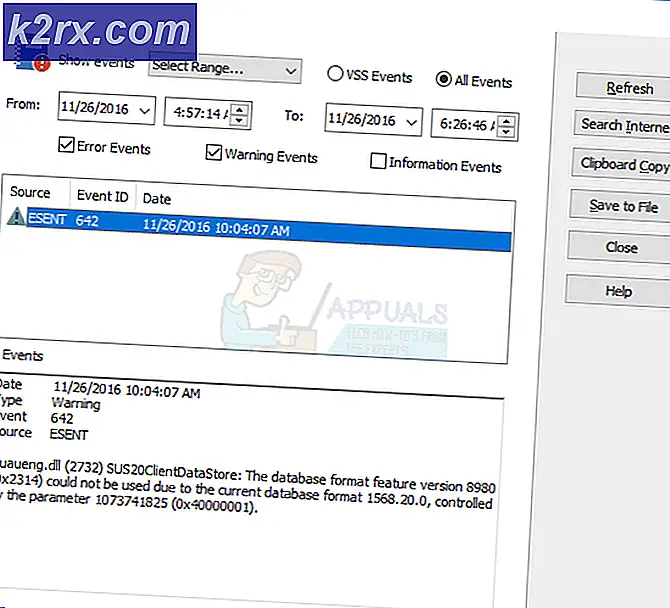Fix: MSI True Color fungerar inte
MSI True Color representerar en grafikteknik relaterad till färgprecision och -kvalitet och gör att du kan ställa in olika färginställningar för att göra spel eller annan grafikrelaterad aktivitet trevligare för ögat.
Emellertid har olika användare rapporterat att en Windows 10-uppdatering faktiskt orsakade att MSI True Color plötsligt slutade fungera. Efter att verktyget har startats genom att dubbelklicka fortsätter det att öppnas och startas men det försvinner plötsligt efter några sekunder. Det finns olika metoder som används för att lösa problemet, så se till att du följer instruktionerna vi har förberett nedan! Lycka till.
Vad orsakar att MSI True Color slutar fungera?
Eftersom MSI True Color inte används av så många människor finns det inte många forumposter där människor diskuterar vad som orsakade problemet för dem. Därför finns det inte många bekräftade orsaker som också begränsar listan för potentiella metoder som används för att lösa det.
Här är en lista över bekräftade problem som utlöser MSI True Color och får den att sluta starta:
Försiktighetsåtgärd: Koppla bort din externa bildskärm
MSI: s dokumentation för korrekt installation och användning av MSI True Color anger att alla externa skärmar ska visas under installationen. Vissa användare försöker installera om MSI True Color men misslyckas med att göra det på grund av detta. Se till att din externa bildskärm förblir frånkopplad under installationen.
Lösning 1: Återställ till en äldre grafikkortdrivrutin
Eftersom Windows 10 ibland automatiskt uppdaterar några av dina drivrutiner när en ny version av operativsystemet är installerat har användare rapporterat att den senaste grafikkortdrivrutinen var skyldig att skylla och de föreslog att återställning av en tidigare version faktiskt hjälpte dem att felsöka. Eftersom problemet vanligtvis hanteras i nästa uppdatering kan detta vara en bra tillfällig metod för att få det att fungera.
- Klicka på Start-menyknappen, skriv in “Enhetshanteraren”Efteråt och välj det från listan över tillgängliga resultat genom att helt enkelt klicka på det första. Du kan också trycka på Windows-tangent + R-tangentkombination för att visa dialogrutan Kör. Skriv in "devmgmt.msc”I dialogrutan och klicka på OK för att köra den.
- Eftersom det är den grafikkortdrivrutin som du vill uppdatera på din dator kan du expandera Grafikkort högerklicka på ditt grafikkort och välj Avinstallera enheten
- Bekräfta eventuella dialoger eller uppmaningar som kan be dig att bekräfta avinstallationen av den aktuella grafikdrivrutinen och vänta tills processen är klar.
- Leta efter din grafikkortdrivrutin på NVIDIA eller AMD: s Mata in nödvändig information om kortet och ditt operativsystem och klicka på Sök.
- En lista över alla tillgängliga drivrutiner ska visas. Se till att du bläddrar ner tills du når önskad post, klicka på dess namn och Ladda ner knappen efteråt. Spara den på din dator, öppna den och följ instruktionerna på skärmen för att installera den. Kontrollera om MSI True Color fungerar nu!
Alternativ: Återställ föraren
För dem som känner sig obekväma att leta efter drivrutinerna själva eftersom det kan vara förvirrande för avslappnade användare eftersom du behöver mata in information om din dator och söka igenom många olika drivrutiner och installera dem manuellt, det finns ett alternativ. Det innebar att rulla tillbaka grafikkortdrivrutinen.
Denna process kommer att leta efter säkerhetskopierade filer av drivrutinen som installerades före de senaste uppdateringarna och den drivrutinen installeras istället. Det här alternativet är inte alltid tillgängligt men det blir definitivt enklare eftersom det fungerar både för NVIDIA- eller AMD-användare:
- Först och främst måste du avinstallera den drivrutin du för närvarande har installerat på din maskin.
- Skriv “Enhet Chef”I sökfältet bredvid Start-menyknappen för att öppna fönstret Enhetshanteraren. Du kan också använda Windows-tangent + R-tangentkombination för att öppna dialogrutan Kör. Typ devmgmt.msc i rutan och klicka på OK eller Enter.
- Expandera “Grafikkort" sektion. Detta visar alla nätverkskort som maskinen har installerat just nu.
- Högerklicka på den skärmadapter du vill återställa och välj Egenskaper. När fönstret Egenskaper öppnas navigerar du till Förare fliken och leta reda på Rulla tillbaka föraren
- Om alternativet är nedtonat betyder det att enheten inte uppdaterades nyligen eller att den inte har några säkerhetskopierade filer som kommer ihåg den gamla drivrutinen.
- Om alternativet är tillgängligt att klicka på, gör det och följ instruktionerna på skärmen för att fortsätta med processen. Starta om datorn och kontrollera om problemet fortfarande uppstår med MSI True Color.
Lösning 2: Installera den senaste versionen av MSI True Color manuellt
Efter att den problematiska uppdateringen av Windows 10 släpptes fanns det många nya versioner av verktyget tillgängligt. Eftersom verktyget inte fungerar korrekt och det inte ens startar ordentligt är det bästa du kan göra att installera den senaste versionen manuellt genom att avinstallera den från din dator och installera den senaste versionen från webbplatsen!
- Klicka på Start-menyn och öppna Kontrollpanel genom att söka efter det. Alternativt kan du klicka på kugghjulsikonen för att öppna inställningarna om du använder Windows 10.
- Välj till i Kontrollpanelen Visa som: Kategori längst upp till höger och klicka på Avinstallera ett program under avsnittet Program.
- Om du använder appen Inställningar klickar du på Appar bör omedelbart öppna en lista över alla installerade program på din dator.
- Lokalisera MSI True Color verktyg i Kontrollpanelen eller Inställningar och klicka på Avinstallera.
- Avinstallationsguiden ska öppnas så följ instruktionerna för att avinstallera den.
- Klicka på Slutför när avinstallationsprogrammet är klar och starta om datorn för att fortsätta installera den senaste versionen. Besök den här länken och navigera under Välj din produkt skärm för att söka efter din bärbara dator eller stationära dator.
- Ange all relevant information om din inställning tills du når supportsidan för din enhet. Klicka på Ladda ner på menyn till vänster och navigera till Verktyg Bläddra ner tills du når MSI True Color inträde.
- Klicka på den röda nedladdningsikonen bredvid dess namn för att starta nedladdningsprocessen. Leta upp filen i mappen Nedladdningar, högerklicka på den och välj den Extrahera. Kör installationsprogrammet och följ instruktionerna på skärmen. Kontrollera om problemet kvarstår.