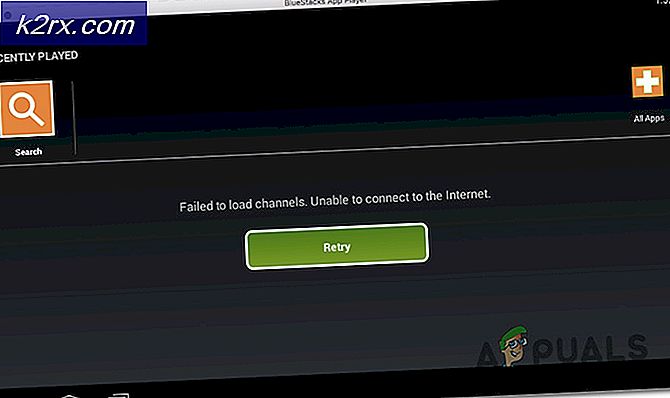Så här fixar du 'Spotify Error Code 30'
Vissa Spotify-användare ser ”felkod 30 ′ när de strömmar musning från sitt konto. Det här problemet uppstår på både Windows och macOS med båda Grundläggande och Premie konton.
Som det visar sig finns det flera olika orsaker som kan orsaka just denna felkod på Windows och macOS. Här är en kort lista över bekräftade synder som kan utlösa detta fel:
Metod 1: Inaktivera Proxy Sever från Spotify
Som det visar sig är den vanligaste instansen som kommer att utlösa 30 felkoden i Spotify en avancerad Spotify-inställning som tvingar appen att använda en proxyserver som är dåligt konfigurerad.
Om detta scenario är tillämpligt bör du kunna få problemet löst genom att öppna Avancerade inställningar meny av Spotify och konfigurera appen till aldrig oss den infödda Ombud server.
Denna fix bekräftades vara framgångsrik av många drabbade användare som tidigare stött på felkoden 30.
Här är en snabbguide om hur du inaktiverar den inbyggda proxyservern i Spotify:
- Öppna Spotify och logga in med ditt konto. Undvik att streama någon titel för att undvika att få felkoden 30 för tillfället.
- När du väl har loggat in på ditt konto klickar du på kontoikonen (högst upp till höger) och klickar sedan på inställningar från den nyligen visade snabbmenyn.
- På inställningsmenyn, bläddra ner genom hela listan med inställningar och klicka påVisa avancerade inställningar för att ta fram den dolda menyn.
- När du har lyckats göra den avancerade menyn synlig, bläddra hela vägen ner till Ombud kategori och ändra Proxy-typ från vad det för närvarande är inställt på Ingen proxy.
- Spara ändringarna, starta om Spotify och se om problemet nu är löst.
Om du fortfarande hamnar i felkoden 30 i Spotify, gå ner till nästa möjliga fix nedan.
Metod 2: Inaktivera Proxy eller VPN
Om du tidigare bestämt att den inbyggda proxyfunktionen som finns på Spotify inte var aktiverad är det också möjligt att du använder ett tredjeparts VPN / proxyverktyg eller att en proxyserver eller ett VPN-nätverk har ställts in på systemnivå.
Om detta scenario är tillämpligt och du använder en sådan lösning i ditt nuvarande nätverk, bör ditt nästa försök att åtgärda problemet vara att inaktivera proxyservern eller VPN-systemnivån.
Flera drabbade användare som tidigare såg felkoden 30 har bekräftat att en av följande guider nedan tillät dem att kringgå uppenbarelsen av denna felkod helt.
Beroende på vilken typ av nätverksfiltreringsmetod du använder följer du underguide A eller underguide B:
A. Inaktivera proxyserver från tredje part
- Tryck Windows-tangent + R att öppna upp en Springa dialog ruta. Skriv sedan ”ms-inställningar: nätverks-proxy 'inuti textrutan och tryck Stiga på för att öppna upp Ombud fliken i inställningar meny
- När du är inne på proxyfliken, flytta till avsnittet till höger och rulla sedan ner tillManuell inställning av proxysektion. När du kommer dit, inaktivera växeln som är associerad medAnvänd en manuell proxyuppstart. Detta inaktiverar effektivt proxyservern.
- När användningen av en Ombud servern har inaktiverats, starta om datorn och se om problemet är löst när nästa start är klar.
B. Inaktivera VPN-verktyg från tredje part
- Öppna en Springa dialogrutan genom att trycka på Windows-tangent + R. Skriv sedan 'Appwiz.cpl' och tryck Stiga på för att öppna upp Program och funktioner skärm.
- När du väl är inne i Program och funktioner på skärmen, rulla hela vägen ner genom listan över installerade applikationer och leta reda på det VPN-verktyg som du misstänker är i konflikt med Spotify.
- När du hittar den högerklickar du på den och väljer Avinstallera från den nyligen visade snabbmenyn.
- Följ instruktionerna på skärmen för att slutföra avinstallationen, starta sedan om datorn och se om problemet är löst vid nästa start.
Om du fortfarande ser samma 30 felkod i Spotify, gå ner till nästa möjliga fix nedan.
Metod 3: Redigera värdfilen
Om du tidigare har gjort några ändringar i den infödda värdfil på din dator eller har du raderat din tidigare Spotify-installation okonventionellt, den här filen kan innehålla referenser som tvingar den nya Spotify-installationen att använda en proxy-adress.
Om detta scenario är tillämpligt kommer du att kunna åtgärda problemet genom att redigera datorns värdfil för att INTE inkludera poster som är associerade med Spotify. Denna fix bekräftades vara framgångsrik av många drabbade användare som tidigare stött på felkod 30.
Följ instruktionerna nedan om du vill prova den här lösningen:
- Stäng Spotify och se till att ingen associerad process körs i bakgrunden.
- Tryck Windows-tangent + R att öppna upp en Springa dialog ruta. Skriv in textrutan 'Notepad.exe' och tryck Ctrl + Skift + Enter för att öppna en upphöjd anteckningsblockprompt.
Notera: När du uppmanas av UAC (användarkontokontroll) snabb, klicka Ja att bevilja administrativa privilegier.
- När du väl är inne Anteckningsblock (öppnas med adminåtkomst), klicka på Fil från menyfältet högst upp och klicka sedan på Öppna…
- Använd fönstret Öppna för att navigera till följande plats:
C: \ Windows \ System32 \ drivrutiner \ etc.
- När du kommer till rätt plats ställer du in rullgardinsmenyn i nedre högra hörnet till Alla filer. När filerna har blivit synliga väljer du sedan värdar fil och klicka på Öppna för att ladda upp den i Anteckningar.
- När värdfilen väl har laddats in i Anteckningar, ta en titt på den och se om du kan upptäcka en post som liknar den här:
0.0.0.0 weblb-wg.gslb.spotify.com0.0.0.0
Notera: Den exakta adressen kan skilja sig, men den bör innehålla namnet Spotify precis före .com.
- Om du lyckas hitta en post som innehåller en Spotify-adress, tar du bara bort den från listan.
Notera: Om du hittar flera rader som tillhör Spotify, ta bort var och en av dem.
- När du har gjort den här ändringen, gå till Fil och klicka Spara för att göra ändringen permanent.
- Starta Spotify igen och se om problemet nu är löst.
Om samma problem fortfarande uppstår går du ner till nästa möjliga korrigering nedan.
Metod 4: Ändra kontoland
Som det visar sig kan du förvänta dig att se den här felkoden om ditt Spotify-konto är konfigurerat för ett annat land än det du verkligen har tillgång till streamingtjänsten från.
Om detta scenario är tillämpligt har du två sätt framåt:
- Du kan använd en VPN-klient så att det verkar som att du kommer åt Spotify från det registrerade landet.
- Du kan komma åt ditt Spotify-konto från en webbläsare och ändra det land som streamingtjänsten förväntar sig.
Om du vill ha det enklaste tillvägagångssättet, följ instruktionerna nedan för att logga in på ditt Spotify-konto från din webbläsare och ändra det förväntade landet:
- Öppna din standardwebbläsare och öppna Spotify webbsida.
- När du är inne klickar du på åtgärdsknappen (övre högra hörnet) och klickar på Logga in.
- Från nästa meny anger du ditt användarnamn och lösenord för att slutföra inloggningsprocessen.
- När du väl är inloggad klickar du på din kontoikon längst upp till höger på skärmen.
- När du väl är inne i Konto översikt klicka på skärmen Redigera profil knapp.
- Inuti Profil menyn, ändra Land till den som du aktivt kommer åt tjänsten från, klicka sedan på Spara profil för att spara ändringarna.
- När du har gjort den här ändringen stänger du din webbläsare och loggar in på ditt Spotify-konto från skrivbordsappen.
- Upprepa åtgärden som tidigare orsakade problemet med felkod 30 och se om problemet nu är löst.
Metod 5: Undantar Spotify från brandväggen
Om du tidigare har skapat anpassade regler för din brandvägg är det troligt att din lokala Spotify-installation förhindras från att kommunicera med servern.
Flera drabbade användare som tidigare hade att göra med samma problem har bekräftat att de lyckades lösa problemet genom att skapa en undantagsregel för Spotify för att säkerställa att brandväggen inte slutar blockera den.
Notera: Om du använder en tredje parts brandvägg måste du söka på nätet efter specifika steg för att göra det beroende på vilket verktyg du använder.
Om du använder den inbyggda Windows-brandväggen, följ instruktionerna nedan för att förhindra att den stör Spotify:
- Öppna en Springa dialogrutan genom att trycka på Windows-tangent + R. Skriv sedan ”kontrollera firewall.cpl ’ inuti textrutan och tryck Stiga på för att öppna upp Windows brandvägg fönster direkt.
Notera: det här kommandot är universellt och fungerar på Windows 7, Windows 8.1 och Windows 10.
- När du är inne i inställningsmenyn i Windows Defender, använd menyn till vänster för att klicka påTillåt en app eller funktion via Windows Defender-brandväggen.
- När du är inne i nästa meny klickar du på Ändra inställningar och klicka sedan på Bläddraoch navigera till platsen där du installerade Spotify och lägg till den i listan.
Notera: Om Spotify redan har lagts till i listan, gå direkt till nästa steg nedan.
- Se sedan till att både Privat och offentlig kryssrutan associerad med Spotify.
- Slutligen, spara ändringarna och starta om datorn. När nästa start är klar, upprepa åtgärden som tidigare orsakade felkoden 30 och se om problemet är löst.
Om problemet fortfarande pågår, gå ner till nästa åtgärd nedan.
Metod 6: Använda UWP Spotify-appen (Windows 10)
Om ingen av de potentiella korrigeringarna ovan har fungerat i ditt fall är en potentiell fix som har fungerat för många drabbade användare att migrera till UWP (Universal Windows Platform) version av Spotify.
Flera berörda användare har rapporterat att problemet för dem slutade uppstå när de migrerade till UWP-versionen av Spotify från skrivbordsversionen.
Om du uppfyller kraven och vill prova den här metoden, följ instruktionerna nedan:
- Öppna en Springa dialogrutan genom att trycka på Windows-tangent + R. Skriv sedan 'Appwiz.cpl' och tryck Stiga på för att öppna upp Program och funktioner skärm.
- När du väl är inne i Program och funktioner på skärmen, bläddra ner genom listan över installerade applikationer och leta upp Spotify-installationen. När du ser det högerklickar du på det och väljer Avinstallera från snabbmenyn.
- I avinstallationsskärmen följer du instruktionerna på skärmen för att slutföra avinstallationen, startar sedan om datorn och väntar på nästa start.
- När datorn har startat upp igen trycker du på Windows-tangent + R att öppna upp en annan Springa låda. den här typen, skrivms-windows-store: // hemOch tryckStiga påför att öppna Microsoft Store-appen.
- Inne i Microsoft Store-menyn använder du sökfunktionen längst upp till höger på skärmen för att söka efter 'Spotify'. Klicka sedan på o Spotify i listan med resultat och klicka sedan på Skaffa sig förknippad med den för att starta nedladdningen av UWP-appen.
- Logga in med ditt konto i denna UWP-version av Spotify och se om samma problem fortfarande uppstår.