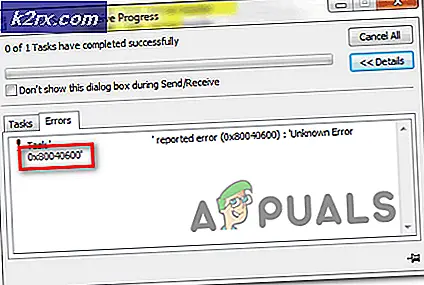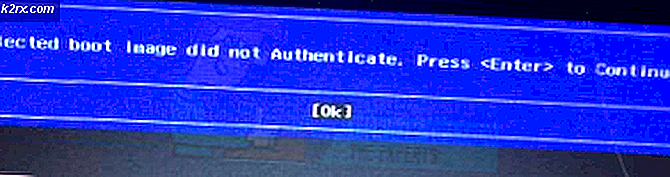Fix FAT FILE SYSTEM ‘fastfat.sys’ Error Windows 10
FAT-filsystemfel på Windows 10 händer på grund av föråldrade Windows, föråldrade enhetsdrivrutiner, skadade systemfiler, skadade enheter, motstridiga mappskydd / krypteringsapplikationer, falskt positiva av antivirusprogram och skadad Windows.
FAT FILE SYSTEM-fel startar om ditt system för att undvika skador på systemet precis som alla andra Blue Screen of Death (BSOD) -fel.
Vad orsakar FAT-filsystemfel på Windows 10?
Vårt expertteam kunde, efter noggrann analys av de olika fallsscenarierna, identifiera följande orsaker till FAT File System Error på Windows 10.
Steg innan du försöker lösningarna:
Innan du går vidare med felsökning av systemet,
- Se till att du har administratör tillgång till systemet.
- Om ditt system är en del av en nätverk eller domän då kan nätverks- eller domänpolicyer hindra dig från att utföra olika operationer på systemet, så ta bort systemet från nätverket eller domänen och prova lösningarna och anslut problemet igen genom att ansluta datorn till nätverket / domänen.
- Se till att starta ditt system i felsäkert läge. Och om du inte kan starta ditt system i felsäkert läge, använd sedan Windows installationsmedia.
- Glöm inte att "säkerhetskopiering”De väsentliga uppgifterna, när du kan logga in på systemet.
- Se till att du har en detaljerat utseende på Vanliga BSOD-korrigeringar. Kom ihåg att du inte behöver testa alla lösningar där, räkna bara ut den möjliga orsaken till detta fel för dig och vidta åtgärder därefter.
Hårdvaruproblem eller programvaruproblem
BSOD är en Windows-självskyddsfunktion där datorn stängs av plötsligt för att skydda sig mot dataförlust eller skada. Alla BSOD-fel kan orsakas av fel på en maskinvaruenhet, dess drivrutin eller relaterad programvara. Innan du går vidare med felsökningen är det viktigt att du ser till om problemet är maskinvarurelaterat eller programvarurelaterat.
En av huvudorsakerna till detta fel är korruption i filsystemet, dåliga block eller dåliga sektorer på systemets disk. En annan möjlig orsak är utarmning av icke-sidminnet i poolen. För att ta hänsyn till, om felet är maskinvarurelaterat, bör vi kontrollera hårddisken och minnet om dessa fungerar korrekt.
Tillverkare har inkluderat hårddisk- och minnestester i sin BIOS eller Setup. Och med hjälp av dessa tester kan vi identifiera om vårt problem är programvarurelaterat eller maskinvarurelaterat. För demonstrationsändamål använder vi HP Startup Menu (du bör följa riktlinjerna för ditt systems tillverkare).
- Stäng av systemet.
- Sedan Ström på starta omedelbart genom att trycka på Esc-knappen för att öppna HP Startup Menu
- När HP startmeny visas trycker du påF2
- Klicka på på huvudmenynKomponenttester.
- Välj i komponenttesterna Hårddisk för att köra hårddisktest.
- Och efter avslutat hårddisktest upprepar du steg 1 till 4.
- Välj nu i Components Test Minne för att köra minnestest.
Om någon fel rapporterades efter hårddisktestet och minnestesterna, då är FAT File System Error på Windows 10 maskinvarurelaterat och du bör få din PC kontrollerad från en autentisk verkstad.
Och om inga fel rapporterades efter testerna är det ett programrelaterat problem.
Lösning 1: Ta bort felaktig maskinvara från systemet
FAT-filsystemfel på Windows 10 kan orsakas av felaktig maskinvara eller dess drivrutin och borttagning av alla kringutrustning (som kan tas bort) och anslutning igen efter varandra för att identifiera den problematiska hårdvaran (om någon).
- Stäng av systemet.
- Klar alla USB-portar, SD-kortplatser och ta bort extern hårddisk.
- Avlägsna mus och tangentbord och anslut dem igen när de måste kommunicera med datorn.
- Lämna bara ett RAM-minne i systemet och ta bort alla andra, om mer än en är närvarande.
- Om det finns mer än en lagringsenhet antingen SSD eller hårddiskar i systemet då avlägsna alla (koppla bara ur strömkablarna) utom den som har operativsystem.
- Avlägsna Grafikkort utom integrerat.
- Nu omstart datorn för att kontrollera om det fortfarande har FAT File System Error i Windows 10-felet och om systemet är klart, stäng av systemet.
- Lägg till någon av de borttagna enheterna och slå på systemet, kontrollera om felet visas. Upprepa dessa steg tills du hittar den defekta enheten.
- När den felaktiga enheten är identifieras, testa den defekta enheten på en annan dator för att se om enheten är skadad. Om ja, byt sedan ut den felaktiga mot en ny.
Lösning 2: Kör ChkDsk Command
En hårddisk med långvarig användning börjar samla skador och fel orsakade av faktorer som oväntade systemavstängningar, skadad programvara, dåliga sektorer och korruption av metadata. Denna faktor ensam kan orsaka många systemfel inklusive FAT File System Error på Windows 10. Microsoft har inkluderat ett verktyg CHKDSK i Windows för att kontrollera och reparera hårddisken för korruption eller skada. Så att köra CHKDSK kan lösa problemet.
- Om du kan starta ditt system i felsäkert läge, gå sedan till steg 10.
- Om du inte kan starta i felsäkert läge, försök använda avancerade reparationsalternativ och gå till kommandotolken (fortsätt vidare från steg 10).
- Om du inte kan starta i säkert läge och inte kan använda avancerade reparationsalternativ skapar du Windows installationsmedia.
- Plugg Windows Installation Media, starta ditt system och starta från Windows Installation Media (Glöm inte att ändra BIOS till Boot från Windows Installation Media).
- I Windows installationsskärm, Klicka på Nästa.
- Klicka på Reparera din dator länk i nästa skärm i samma fönster.
- Klicka nuFelsök på nästa skärm.
- Tryck sedan påAvancerade alternativ i felsökningsfönstret:
- Nu inne Avancerade återställningsalternativ, Klicka påKommandotolken
- Skriv i kommandotolken
chkdsk / f / r
och tryckStiga på.
- Tryck sedan på, om du blir ombeddY på tangentbordet så att den här volymen kan kontrolleras nästa gång datorn startas om.
Kom ihåg att du också kan köra CHKDSK genom att ansluta problematikens system-hårddisk till en annan fungerande dator.
Efter att ha kört ChkDsk med vilken metod som helst, starta om ditt system i normalt läge och kontrollera om ditt system är fritt från FAT File System Error i Windows 10.
Lösning 3: Kör drivrutinsverifierare för att identifiera den problematiska drivrutinen
Enhetsdrivrutiner kommunicerar mellan operativsystemet och hårdvaran. Om någon av dessa drivrutiner är konfigurerade felaktigt, skadad eller föråldrad kommer du att uppleva många fel inklusive FAT File System Error på Windows 10. Windows har ett inbyggt verktyg Driver Verifier för att kontrollera om någon av drivrutinerna inte fungerar korrekt och eventuella fel är upptäckt av Driver Verifier, då kan vi fixa det genom att uppdatera det till den senaste versionen.
- tryck på Windows knapp och skriv “kommandotolken”Och i listan som visas högerklickar du på“Kommandotolken”Och klicka på Kör som administratör.
- Skriv nu följande kommando i den upphöjda kommandotolken:
bekräftare
Och tryck Stiga på.
- Välj nu “Driver Verifier Manager”Skapa standardinställningar”Och tryck“Nästa" att fortsätta.
- Välj alternativet “Välj automatiskt alla drivrutiner som är installerade på den här datorn”Och klicka sedan på”Avsluta”.
- Nu söker Windows efter fel. När du uppmanas att omstart din dator, gör det.
- När Windows startar om nästa gång analyserar det alla drivrutiner som är installerade på din dator för problem. Om det hittar några problem kommer det att meddela dig om detta. Det kan ta tid så var tålamod och låt processen avslutas.
Om några trasiga drivrutiner hittas uppdaterar du dem.
Efter uppdatering av drivrutiner, se om du kan starta systemet utan FAT File System Error på Windows 10-fel.
Lösning 4: Avinstallera mappskydd / krypteringsapplikationer
Vissa program för skydd av mappar och kryptering kan få FAT_FILE_SYSTEM att visas. Dessa applikationer kan orsaka BSOD-fel eftersom deras krypteringsmetod stör din hårddisk. Om du använder något av dessa verktyg kan det lösa problemet att avinstallera dem.
- Känga ditt system i felsäkert läge.
- tryck på Windows knapp och skriv “kontrollpanel”Och i listan som visas klickar du på”kontrollpanel“.
- Klicka på “Kontrollpanelen”Avinstallera ett program“.
- I fönstret Program och funktioner, hitta och Högerklicka på programvaran för skydd / kryptering och klicka sedan på “Avinstallera”.
- Följ instruktionerna som visas på skärmen för att slutföra avinstallationen.
Efter avinstallation av programvaran för skydd / kryptering startar du systemet i normalt läge och kontrollerar om systemet inte innehåller FAT File System Error i Windows 10.
Lösning 5: Återställ Windows 10 till standard
Om ingenting har hjälpt dig hittills, är det dags att använda den inbyggda Windows-funktionen som låter dig återställ Windows till fabriksinställningarna. För att återställa Windows, följ vår artikel om Återställ Windows 10.
Förhoppningsvis kan du nu använda ditt system utan problem, så fortsätt njuta och glöm inte att besöka oss senare för de senaste tipsen och knep.