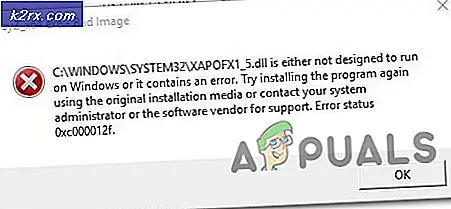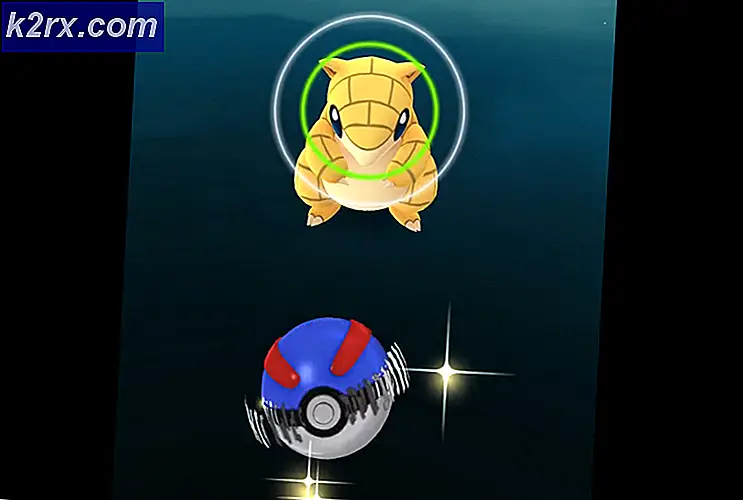Fix: Windows 10 Action Center öppnas inte
Ny Windows uppdaterad ger alltid förbättrade funktioner och alternativ till sin stora användargränssnitt och det är förmodligen varför de har behållit sig på toppen av operativsystemmarknaden så länge. Varje ny version av Windows har förenklats och användargränssnittet har fungerat och förbättrats avsevärt. Problemet med Windows OS är emellertid att felmeddelanden du får är ibland för irriterande och du kan inte riktigt veta hur du åtgärdar problemet omedelbart. Men det är vad vi är här för så kolla lösningen för följande problem.
Action Center misslyckas med att öppna
Action Center har introducerat när Windows XP först kom ut. Det är ett slags anmälningssystem som du skulle se på en smartphone och det låter dig veta vad som händer med din dator via små popup-meddelanden och varningar. Du kan granska dessa varningar genom att klicka på ikonen för Windows Action Center som liknar en meddelandeikon. Användare har rapporterat att de upplever och utfärdar var de inte kan komma åt Action Center alls eller de får meddelanden om nya åtgärder, men när de öppnar det finns inget där. Låt oss ta reda på hur du fixar det här.
Lösning 1: Ändra namnet på Usrclass.dat-filen
Den här första åtgärden rekommenderas av Microsoft-experter och det har hjälpt många människor att hantera deras Action Center-problem. Var inte upprörd om det här inte fungerar för dig eftersom det finns många fler du kan försöka.
- Öppna dialogrutan Kör genom att klicka på Windows-tangenten + R eller genom att skriva körning i sökrutan.
- Kopiera och klistra in följande text i rutan och klicka på OK:
% Localappdata% \ Microsoft \ Windows
- Windows-mappen ska öppnas så att du ska leta efter en fil med namnet UsrClass.dat. Det enklaste sättet att hitta är att söka efter det eller klicka på U-knappen på tangentbordet tills du hittar det.
- Byt namn på det till UsrClass.old.dat.
- Starta om datorn och kontrollera om problemet kvarstår.
Lösning 2: Lös problemet med Windows PowerShell
Windows PowerShell har som huvudsyfte att automatisera vissa uppgifter och konfigurera Microsofts ramverk. Den innehåller ett kommandoradsskal och det är byggt med .NET Framework. Vi kommer att använda vissa kommandon för att åtgärda problemet med Action Center.
- För att öppna Windows PowerShell, använd Ctrl + Shift + Esc-kombinationen för att få fram Windows Task Manager.
- Välj Arkiv >> Kör ny uppgift och skriv powershell i rutan Öppna. Markera rutan säger Skapa den här uppgiften med administrativa behörigheter och klicka på OK.
- När PowerShell-fönstren öppnas kopierar du och klistrar in följande kommando och klickar på Enter:
Get-AppxPackage | % {Add-AppxPackage -DisableDevelopmentMode -Register $ ($ _. InstallLocation) \ AppxManifest.xml -verbose}
- Starta om datorn för att se om problemet är löst.
Lösning 3: Den enklaste av dem alla
Den tredje lösningen är förmodligen den enklaste av dem alla, men förvånansvärt hävdar många människor att de har löst sitt Action Center-problem magiskt. Prova det, du har inget att förlora!
- Öppna Aktivitetshanteraren genom att klicka Ctrl + Shift + Esc.
- Leta reda på Utforskaren, högerklicka på processen och välj Starta om.
- Frågan bör lösas.
Lösning 4: Tweaking Aktivitetsfält Inställningar
Användare har rapporterat att tweaking vissa aktivitetsfält inställningar gjorde att de enkelt kunde åtgärda problemet.
- Högerklicka någonstans på Aktivitetsfältet och välj Aktivitetsfältinställningar.
- Inställningar-appen ska öppnas.
- Leta reda på Verktygsfältet automatiskt i skrivbordsläge och stäng av det.
- Försök att öppna Action Center.
Lösning 5: Använda ShellExView
Den här osannolika lösningen hjälpte faktiskt många användare. Det verkar som att orsaken till deras problem var några av kontextmenyerna som orsakade funktionscentret. ShellExView är inte den enda appen som kommer att fungera eftersom du kan använda något verktyg som kan tweak kontextmeny inställningar.
- Hämta ShellExView från Nirms officiella hemsida.
- Öppna den här hjälpsamma appen och leta reda på följande menyalternativ: Security & Maintenance.cpl och Windows Management Instrumentation.cpl.
- Inaktivera dem i några sekunder och sätt sedan om dem omedelbart.
- Spara dessa ändringar och starta om datorn för att se om problemet kvarstår.
Lösning 6: Hård Stängning
Även om den här lösningen låter för enkel att vara effektiv har många användare faktiskt gynnat det och åtgärdat problemet.
- Håll strömbrytaren tillräckligt lång så att datorn stängs av. Se till att du har stängt alla program och applikationer före hand så att du inte förlorar din framsteg.
- Slå på datorn genom att klicka på strömbrytaren igen och se om problemet är löst.
Lösning 7: Kontrollera din disk och ditt system för fel
Om ingen av lösningarna som anges ovan verkar hjälpa, kan problemet vara med dina systemfiler eller med din hårddisk. Följ instruktionerna nedan för att åtgärda det här.
- Öppna Kommandotolken genom att skriva cmd i sökrutan. Högerklicka på resultatet och välj Kör som administratör.
- Kopiera och klistra in följande kommandon en efter en.
dism / online / cleanup-image / restorehealth
sfc / scannnow
Lösning 8: Återställa datorn
Tyvärr kan det här vara din sista chans att lösa problemet men oroa dig inte eftersom Windows 10 låter dig uppdatera din Windows 10-installation utan att förlora några personliga filer. Vet vad de flesta av dina appar och installerade program raderas så se till att du säkerhetskopierar allt som är viktigt för dig.
- Öppna appen Inställningar genom att klicka samtidigt på Windows-tangenten + I.
- Navigera till Uppdatering och säkerhet >> Återhämtning.
- Under Återställ den här datorn-sektionen klickar du på knappen Komma igång.
- Välj alternativet Behåll mina filer.
- Var tålmodig tills processen är klar och kontrollera om Action Center äntligen fungerar som den ska.
PRO TIPS: Om problemet är med din dator eller en bärbar dator, bör du försöka använda Reimage Plus-programvaran som kan skanna förvaret och ersätta korrupta och saknade filer. Detta fungerar i de flesta fall där problemet uppstått på grund av systemkorruption. Du kan ladda ner Reimage Plus genom att klicka här