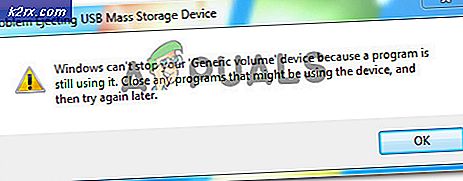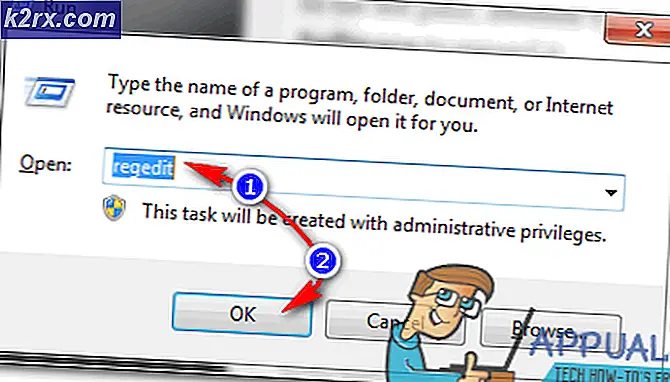Fix: Blå skärm på grund av APC Index Mismatch
Vissa användare har rapporterat frekventa BSOD-kraschar som pekar mot APC Index Mismatch som huvudrolle. De mest drabbade användarna rapporterar att BSOD-kraschen inträffar utan någon uppenbar anledning. För det mesta betraktas BSOD som en krasch som pekar mot APC-indexmatchningen i dumpfilen som en hårdvaruproblem, men det är inte alltid fallet.
Mycket mjukvara (drivrutiner och program från tredje part) kan bidra till en BSOD-krasch orsakat APC Index Mismatch. En ganska vanlig utlösare av APC Index Mismatch BSOD är när användare försöker använda en webbkamera med Skype. Andra användare rapporterar att de vanligtvis får BSOD APC Index Mismatch kraschar när du spelar videospel eller utför en annan resursskrävande aktivitet.
APC är en akronym för Asynchronous Procedure Call - en funktion som är utformad för att köra utomhus och separat från huvudprogrammet när vissa omständigheter är uppfyllda. Det är därför BSOD kraschar pekar mot APC Index Mismatch eftersom den skyldige endast kommer att inträffa efter eller under startprocessen.
Fel APC Index Mismatch är generellt en indikator på att det finns en inkonsekvens i antalet processer som angav ett verksamhetsområde där programmet körs och antalet processer som lämnat. Felet APC Index Mismatch är i huvudsak operativsystemet som berättar att ingen programvara kan köras utan risk för skador på systemet - det vill säga BSOD (Blue Screen of Death) -kraschen.
Om du för närvarande kämpar med regelbundna APC-indexmatcher, bryter BSOD, kan följande korrigeringar hjälpa. Nedan har du en samling metoder som andra användare i en liknande situation har använt för att lösa problemet på deras sida. Var god följ varje metod i ordning tills du stöter på en korrigering som är effektiv för din speciella situation. Låt oss börja
Metod 1: Uppdatering till den senaste Windows 10-versionen
Om ditt system kraschar med APC Index Mismatch BSOD när du använder din webbkamera via Skype på Windows 10, är fixningen extremt lätt. Du behöver bara tillämpa all Windows-uppdatering som för närvarande är pågående.
Inledningsvis producerades APC Index Mismatch- felet associerat med Skype av en intern fel som introducerades med en Windows-uppdatering. Lyckligtvis fixades glitchen omedelbart - först genom en Fast Ring-byggnad och sedan början av 2018 med en vanlig Windows Update.
För att uppdatera ditt Windows 10-operativsystem till den senaste versionen, öppna en körningsluta genom att trycka på Windows-tangenten + R. Skriv sedan ms-inställningar: windowsupdate och tryck Enter för att öppna Windows Update-skärmen. Slutligen klickar du på Sök efter uppdateringar och följer skärmuppmaningarna för att installera alla pågående uppdateringar. Beroende på hur många pågående uppdateringar du har kan datorn starta om vid flera tillfällen.
Metod 2: Installera en nyare version av Realtek High Definition
Tydligen kan APC Index Mismatch orsakas av en föråldrad eller skadad Realtek High Definition Audio Function Driver . Vissa användare som befinner sig i en liknande situation har lyckats förhindra att BSOD APC Index Mismatch kraschar från att inträffa igen genom att ominstallera Realtek-ljuddrivrutinen.
Om din BSOD APC Index Mismatch pekar mot RTKVHD64.SYS, kommer en resa till Realteks nedladdningssida troligen att stoppa BSOD-kraschen från att inträffa igen. För att göra detta, besök den här länken ( här ) och hämta den senaste versionen av Realtek High Definition Audio-drivrutinen enligt din operativsystems arkitektur.
När du har laddat ned drivrutinen följer du anvisningarna på skärmen för att installera den på ditt system och starta sedan om systemet för att slutföra processen.
Vid nästa uppstart, övervaka din dator för eventuella BSOD kraschar. Om de fortfarande förekommer, gå vidare till de andra metoderna nedan.
Metod 3: Använda Base Windows Audio Driver
Om du misstänker att problemet orsakas av din ljuddrivrutin finns det en ytterligare reparationsstrategi som tycktes ha givit resultat för många användare i en liknande situation. Som det visar sig, kommer vissa bärbara modeller att krascha med APC Index Mismatch när filen Audiodg.exe används. Detta är en typisk förekomst med Dell-modeller.
Vissa drabbade användare har upptäckt att avinstallera Realtek Audio-drivrutinen och med hjälp av Windows Base Audio- drivrutinen gjorde BSOD-kraschen stoppa. Här är en snabbguide om hur du gör det här:
- Tryck på Windows-tangenten + R för att öppna ett körfönster. Skriv sedan devmgmt.msc och tryck på Enter för att öppna skärmen Enhetshanteraren.
- I Enhetshanteraren rullar du ned och utökar rullgardinsmenyn Ljud, video och spelkontroll .
- Högerklicka på Realtek High Definition Audio och välj Avinstallera enhet.
- Stäng Enhetshanteraren och tryck på Windows-tangenten + R för att öppna en annan körruta . Skriv sedan appwiz.cpl och tryck på Enter för att öppna Program och funktioner .
- I program och funktioner bläddrar du igenom listan och identifierar Realtek High Definition Audio Driver . När du gör det, högerklicka på det och välj Avinstallera . Följ sedan anvisningarna på skärmen för att ta bort Realtek-drivrutinen från ditt system.
- När Realtek-drivrutinen är helt avinstallerad, starta om datorn så att Windows kan fylla gapet med Windows-basdioden. Vid nästuppstart, återgå till Enhetshanteraren och se om Windows-ljudbasdrivrutinen finns under Ljud-, video- och spelkontrollen.
- När du väl har bekräftat att Windows Audio Base-drivrutinen är på plats, övervaka din dator och se om du fortsätter att få APC Index Mismatch BSOD kraschar.
Om du fortsätter att få samma APC-indexmismatch BSOD- fel följt av en krasch, fortsätt med de andra metoderna nedan.
PRO TIPS: Om problemet är med din dator eller en bärbar dator, bör du försöka använda Reimage Plus-programvaran som kan skanna förvaret och ersätta korrupta och saknade filer. Detta fungerar i de flesta fall där problemet uppstått på grund av systemkorruption. Du kan ladda ner Reimage Plus genom att klicka härMetod 4: Se till att alla drivrutiner är korrekt installerade
APC Index Mismatch- felet kan ibland hänföras till maskinvara som inte fungerar, eftersom en drivrutin saknas eller är felaktigt installerad. Det är också möjligt att en ny maskinvara som du nyligen installerat inte är fullständigt kompatibel med din dator och orsakar att APC Index Mismatch BSOD kraschar.
För att utesluta möjligheten att en felaktig drivrutin orsakar problemet, låt oss se till att alla installerade enheter använder rätt drivrutiner. Det snabbaste sättet att göra det här är via Enhetshanteraren. Här är en snabbguide för att se till att alla drivrutiner är korrekt installerade:
- Tryck på Windows Key + R för att öppna ett Run- kommando. Skriv sedan devmgmt.msc och tryck på Enter för att öppna Enhetshanteraren .
- I Enhetshanteraren bläddrar du igenom listan över enheter och ser om du kan kolla vilken enhet som helst som har en gul ikon. Det här är en indikator på att föraren behöver uppdateras, är felaktigt installerad eller är inkompatibel med hårdvaran.
- Om du ser några händelser av den här typen, högerklicka på dem och klicka på Uppdatera drivrutin . När WU uppdaterar drivrutinen startar du om datorn.
Obs! Om Windows Update inte kan hitta en nyare version av drivrutinen som är markerad med det gula frågetecknet, leta du efter drivrutinen manuellt online eller klicka på Avinstallera enhet och fysiskt ta bort hårdvaran från datorn. - Se om du upplever samma APC Index Mismatch BSOD kraschar vid nästa start. Om din dator inte längre kraschar med APC Index Mismatch- felkoden medan drivrutinen avinstalleras kan du behöva kontakta maskinvaruproducenten för support.
Om den här metoden inte var tillämplig eller om du fortfarande stöter på APC-indexmismatchen, trots att alla drivrutiner har uppdaterats från Enhetshanteraren fortsätter du med metoden nedan.
Metod 5: Avinstallera Display Link-drivrutinen (om tillämpligt)
Ett antal användare har rapporterat att BSC- kraschen av APC Index Mismatch har slutat helt efter att de avinstallerade Display Link-drivrutinerna.
DisplayLink kan vara en bra programvara att använda om du vill använda en extra bildskärm för ökad produktivitet. Det finns emellertid många rapporter om inkompatibilitetsproblem som leder till att BSOD kraschade på Windows 10. Vissa användare som kämpar för att stoppa APC-indexmatchen BSOD kraschar från att inträffa har lyckats lösa problemet genom att avinstallera DisplayLink- drivrutinen. Här är en snabbguide om hur du gör det här:
- Öppna en körruta genom att trycka på Windows-tangenten + R. Skriv sedan appwiz.cpl och tryck på Enter för att öppna Program och funktioner .
- I Program och funktioner rullar du ner genom listan över program och hittar DisplayLink Core-programvaran. När du har gjort det, högerklicka på det och välj Avinstallera och följ sedan anvisningarna på skärmen för att ta bort det från ditt system.
- När programvaran är avinstallerad, besök den här länken ( här ) och ladda ner DisplayLink installationsrenare. När nedladdningen är klar kör du programvaran för att rengöra de kvarvarande DisplayLink-filerna och starta om datorn.
Vid nästa uppstart, se om APC-indexmatchen BSOD kraschar har lösts. Om du fortfarande upplever samma symptom, gå över till de sista metoderna.
Metod 6: Återgå till standard RAM, CPU eller GPU frekvenser (om tillämpligt)
Som förväntat kan det här problemet också orsakas av en felaktig hårddiskdel. Största delen av tiden är instabilitet bland hårdvarukomponenterna orsakad av överklockning. Om du inte vet vad överklockning är är ditt system troligen inte överklockat.
Men om du överklockade dina CPU-, GPU- eller RAM-frekvenser kanske du vill återgå till standardfrekvenserna och se hur du upplever samma BSOD APC-indexmatcher BSOD kraschar. Om du upptäcker att ditt system inte längre kraschar när stockfrekvenserna verkställs kan du börja sakta öka frekvenserna igen (men gå inte nära föregående tröskelvärde).
Om du inte har ett överklockat system eller du har bestämt att de anpassade frekvenserna där inte orsakar APC Index Mismatch BSOD kraschar, gå över till den slutliga metoden.
Metod 7: Rengör Windows Reset eller Installera om
Efter att ha provat varje lösning i boken har vissa användare bestämt sig för att genomföra en ren installation (eller återställning). Även om detta är mindre än idealiskt tycktes det fungera för många användare som inte lämnades med något val.
Om du är på Windows 10 kan du även behålla några av dina personliga filer genom att återställa och välja att behålla dina personliga filer (foton, videoklipp, musik och användarinställningar). Om du väljer att återställa Windows 10, följ den här länken ( här ). Annars kan du göra en ren installation med hjälp av den här länken ( här ).
PRO TIPS: Om problemet är med din dator eller en bärbar dator, bör du försöka använda Reimage Plus-programvaran som kan skanna förvaret och ersätta korrupta och saknade filer. Detta fungerar i de flesta fall där problemet uppstått på grund av systemkorruption. Du kan ladda ner Reimage Plus genom att klicka här