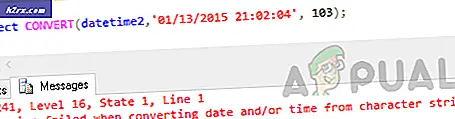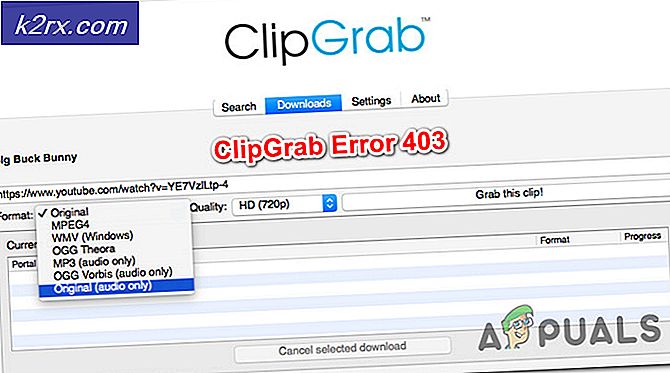Fix: Windows 10 Mail fungerar inte
Windows 10 inkluderade dussintals nya applikationer till operativsystemet som ändrat Windows Outlook för alltid. Applikationerna är mycket användbara och ger enkel åtkomst till användaren. Ett av dessa program är Mail. Det låter dig binda ditt konto till programmet genom vilket du direkt kan interagera med alla dina e-postmeddelanden och ta emot dem i realtid.
Trots ständiga uppdateringar och buggfixar finns det många fall där Mail-programmet inte fungerar eller startar som förväntat. Detta är ett pågående problem och är för det mesta associerat med den korrupta användarprofilen eller att programmet är korrupt.
Lösning 1: Skapa ett nytt Administratör Användarkonto
Den första och främsta lösningen du bör försöka skapar ett nytt användarkonto . Detta är ett känt problem i Windows där användarkonton blir korrupta eller på grund av att vissa moduler skadas, fungerar vissa funktioner i användarprofilen inte som förväntat.
Du kan kolla in vår guide om hur du skapar ett nytt användarkonto och överför alla befintliga data till den. Innan du överför data, kontrollera att Mail fungerar perfekt i det nya användarkontot. Om det är, överför endast data och radera din gamla profil. Det rekommenderas att säkerhetskopiera dina viktiga uppgifter innan du utför den här lösningen.
Lösning 2: Installera om e-postprogram
Om Mail inte fungerar i det nya administratorkontot, betyder det förmodligen att installerad instans är skadad eller inte fungerar som förväntat. Det här händer mycket och det finns inget för dig att oroa dig för. Observera att du behöver administrativa privilegier för att utföra denna lösning.
- Tryck på Windows + S, skriv PowerShell i dialogrutan, högerklicka på programmet och välj Kör som administratör .
- En gång i förhöjd PowerShell, kör följande kommando:
Get-AppxPackage * windowscommunicationsapps * | Ta-AppxPackage
Kommandot avinstallerar programmet Mail. Starta om datorn efter det här kommandot.
- Nu kan du installera om programmet med två metoder. antingen navigera till Windows Store och installera programmet därifrån eller så kan du utföra följande kommando i förhöjd PowerShell.
Get-AppxPackage -AllUsers | Foreach {Add-AppxPackage -DisableDevelopmentMode -Register $ ($ _. InstallLocation) \ AppXManifest.xml}
Kommandot kontrollerar om någon applikation inte är installerad på din dator enligt Applikations manifestet, och om det inte är det kommer det att installeras. Det kan finnas många fel när kommandot körs, så var inte panik och låt dem vara.
Tips ! Du kan försöka avsluta uppgiften Appmodel med hjälp av uppgiftshanteraren när du bara ska köra kommandona om den här normala inställningen inte fungerar.
Lösning 3: Running Command för Konto som inte lägger till
Om du har stött på situationen där du inte kan lägga till ett konto i Mail-programmet kan du försöka köra kommandot som anges nedan. Detta säkerställer att applikationen har alla nödvändiga behörigheter och funktioner som den behöver kommunicera med servrarna.
- Tryck på Windows + S, skriv Kommandotolken i dialogrutan, högerklicka på programmet och välj Kör som administratör .
- En gång i förhöjd PowerShell, kör följande kommando:
dism / online / add-ability / capabilityname: OneCoreUAP.OneSync ~~~~0.0.1.0
PRO TIPS: Om problemet är med din dator eller en bärbar dator, bör du försöka använda Reimage Plus-programvaran som kan skanna förvaret och ersätta korrupta och saknade filer. Detta fungerar i de flesta fall där problemet uppstått på grund av systemkorruption. Du kan ladda ner Reimage Plus genom att klicka här- Starta om datorn efter att ha kört kommandot och kontrollera om problemet har löst ut.
Lösning 4: Utföra systemåterställning
Om alla ovanstående metoder inte fungerar och du fastnar med programmen inte fungerar, är det värt ett skott att återställa innan några senaste uppdateringar av Windows 10 installerades på din dator. Om du inte har en sista återställningspunkt kan du installera en ren version av Windows . Du kan använda verktyget Belarc för att få alla dina licenser sparade, säkerhetskopiera dina data med hjälp av externt lagringsutrymme och sedan utföra en ren installation.
Obs! Den här metoden fungerar om programmen fungerade före en Windows-uppdatering. Se också till att säkerhetskopiera dina data innan du utför den här lösningen. Använd en extern hårddisk eller USB för att spara alla dina viktiga filer bara om det är fallet.
Här är metoden för hur du återställer Windows från den senaste återställningspunkten.
- Tryck på Windows + S för att starta startmenyns sökfält. Skriv återställ i dialogrutan och välj det första programmet som följer med resultatet.
- En gång i återställningsinställningarna trycker du på Systemåterställning i början av fönstret under fliken Systemskydd.
- Nu öppnar en trollkarl navigering genom alla steg för att återställa ditt system. Du kan antingen välja den rekommenderade återställningspunkten eller välja en annan återställningspunkt. Tryck på Nästa och fortsätt med alla ytterligare instruktioner.
- Välj nu återställningspunkten i listan med tillgängliga alternativ. Om du har mer än en systemåterställningsplats kommer de att listas här.
- Nu kommer Windows att bekräfta dina handlingar för sista gången innan det startar systemåterställningsprocessen. Spara allt ditt arbete och säkerhetskopiera viktiga filer bara om du vill och fortsätt med processen.
Du kan lära dig mer om systemåterställning för att få mer kunskap om vad det gör och vilka processer som är involverade.
- När du väl har återställt, logga in i systemet och kontrollera om felet vid handen har fixats.
Om du inte har några återställningspunkter eller om systemåterställningen inte fungerar kan du göra en ren installation av Windows med startbar media. Du kontrollerar vår artikel om hur du skapar ett startbart media . Det finns två sätt: genom att använda media skapande verktyg av Microsoft och genom att använda Rufus.
PRO TIPS: Om problemet är med din dator eller en bärbar dator, bör du försöka använda Reimage Plus-programvaran som kan skanna förvaret och ersätta korrupta och saknade filer. Detta fungerar i de flesta fall där problemet uppstått på grund av systemkorruption. Du kan ladda ner Reimage Plus genom att klicka här
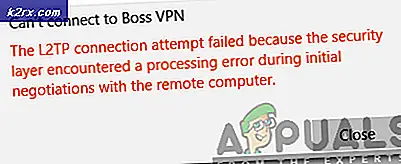
![[PS4 FIX] Kan inte kommunicera med SSL](http://k2rx.com/img/105395/ps4-fix-cannot-communicate-using-ssl-105395.png)