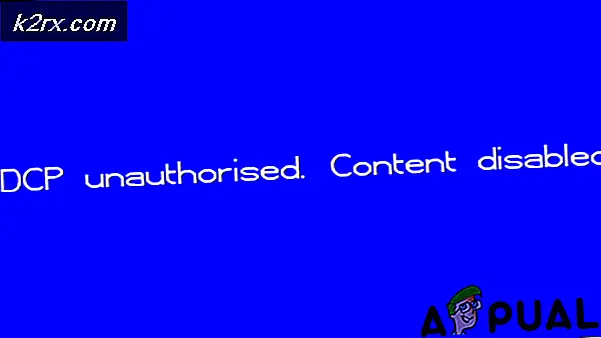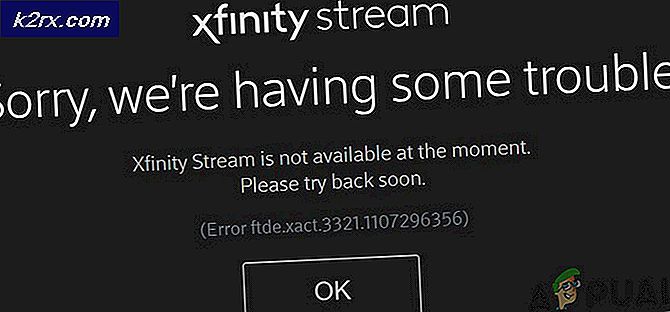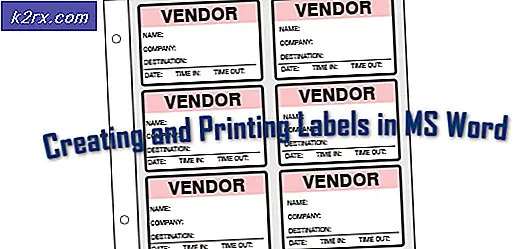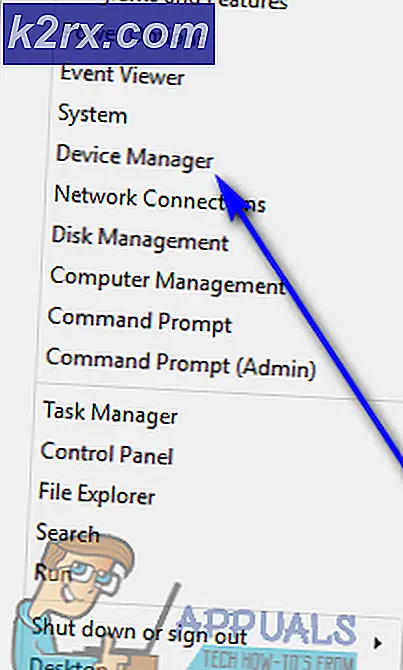Fix: Windows 10 Update Error '0xc1900101-0x30018'
Windows Update-felkoder är många och de är ganska omöjliga att räkna. Microsoft har gjort ett inlägg där de listade alla möjliga Windows Update-felkoder tillsammans med korta beskrivningar men den här informationen är ganska användbar eftersom det inte finns några tips om vad som kan orsaka problemet eller hur man faktiskt närmar sig lösningen.
Användare är redan motvilliga om att starta en uppdatering av något, särskilt deras operativsystem, eftersom uppdateringsprocessen brukar sakta ner datorn, även om den bara fungerar i bakgrunden. Men att ta emot dessa felkoder sätter människor bort ännu mer och Microsoft behöver definitivt göra något för att förhindra att dessa felmeddelanden uppstår så ofta.
0xC1900101 - 0x30018 Fel
Uppgradering från Windows 8.1 till Windows har alltid varit en smärtsam process, speciellt när du slutar ta emot detta felmeddelande ständigt med slumpmässiga mellanrum under uppdateringsprocessen. Felmeddelandet manifesterar sig genom en Blå Dödsskärm och den verkliga lösningen på detta problem kommer ännu inte att meddelas av Microsoft.
Problemet visas vanligtvis när du försöker installera Windows 10 på en dator som kör Windows 7, 8 eller 8.1. men det kan också visas när du försöker installera en vanlig uppdatering manuellt. Låt oss ta reda på hur du åtgärdar problemet!
Lösning 1: Se till att din dator är klar för uppdateringen
Det finns en hel del steg som du måste genomföra innan du ens kör uppdateringen själv. Dessa steg är många men det tar inte lång tid innan du kan installera uppdateringen själv. Se till att du gör allt på listan nedan och försök att köra uppdateringen efter att du har gjort det här.
- Prova tillfälligt att inaktivera eller avinstallera ditt antivirusprogram och stäng av eventuell tredjeparts brandväggsprogramvara som du har kört och se om uppgraderingen kommer att lyckas.
- Om du använder en Wi-Fi-anslutning, försök att byta till en kabelansluten anslutning med en nätverkskabel och inaktivera eller avinstallera ditt trådlösa nätverkskort.
- Ta bort alla anslutna USB-enheter (förutom tangentbordet och musen) när du försöker uppgradera.
- Öppna en kommandotolk (Admin) och skriv sfc / scannow för att kontrollera eventuella skadade systemfiler. Ta reda på mer information om hur du åstadkommer detta genom att läsa vår artikel om ämnet.
- Se till att du har installerat alla senaste Windows-uppdateringar och senaste drivrutiner och uppdateringar från maskin- och mjukvaruproducenter. Kontrollera din moderkortstillverkares webbplats för eventuella BIOS-uppdateringar för Windows 10. Avinstallera eventuell onödig hårdvara eller programvara innan du uppgraderar till Windows 10.
- Utför en ren start och försök att uppnå uppdateringsprocessen efter uppstart. Läs mer om hur du utför en ren start på Windows 8, 8.1 och 10 genom att klicka här. Om du kör Windows 7 eller Vista, besök den här artikeln för att uppnå detta.
- Om du använder en SCSI-hårddisk, se till att du har drivrutiner tillgängliga för din lagringsenhet på en thumdrive och den är ansluten. Under installationen av Windows 10 klickar du på det anpassade avancerade alternativet och använder kommandot Load Driver för att ladda in lämplig drivrutin för SCSI-enheten. Om det inte fungerar och installationen fortfarande misslyckas, överväga att byta till en IDE-baserad hårddisk.
Lösning 2: Inaktivera ombordljudet i BIOS-inställningar
Flera användare har rapporterat att inaktivera inbyggd ljud i BIOS lyckades fixa problemet och de kunde utföra uppdateringen utan problem. Det här är inte en svår operation och det kan enkelt lösa ditt problem. Se dock till att du har utfört alla nödvändiga steg från lösningen 1 innan du går vidare till andra lösningar.
- Stäng av datorn genom att gå till Start-menyn >> Strömbrytare >> Stäng av
- Ta bort tilläggskortet om en har installerats. Många moderkort automatiskt avaktiverar ombord ljud när en annan ljudenhet detekteras och om du tar bort den kan det automatiskt återställa ditt inbyggda ljud. För stationära datorer behöver du öppna väskan och dra försiktigt ljudkortet ut ur kortplatsen. Detta kort kan säkras med en skruv eller låsklämmor. Bärbara datorer kan ha ett expansionskort eller en USB-ljudenhet som ska tas bort.
- Starta om datorn och skriv in BIOS genom att trycka på BIOS-tangenten medan systemet startar. BIOS-tangenten visas typiskt på startskärmen och säger: Tryck på ___ för att gå till Setup. Vanliga BIOS-tangenter är F1, F2, Del, Esc och F10.
- Leta reda på inställningsalternativet som ändrar inbyggd ljud. Det här kan vara under menyn Avancerat, Enheter eller Ombord kringutrustning och markeras som Inbords ljud, ljud.
- Välj ljudinställningarna ombord och välj Avaktiverad.
- Navigera till Avsluta avsnittet och välj Avsluta Spara ändringar. Detta fortsätter med uppstarten. Se till att du försöker köra uppdateringen igen.
Lösning 3: Installera Windows med hjälp av Media Creation Tool
Det här felmeddelandet visas om du uppdaterar Windows med den inbyggda uppdateringshanteraren och den visas i slumpmässiga procentandelar under uppdateringsprocessen. Men du kan assistent och alternativ som går under namnet Media Creation Tool som låter dig installera Windows med .ISO-filen som du kan ladda ner på Microsofts officiella sida.
Du kan också använda Rufus för att utföra uppdateringen för dig genom att följa anvisningarna från vår artikel om ämnet.
- Välj Hämta verktyg och välj sedan Kör. Du måste vara en administratör för att köra det här verktyget.
- På sidan Licensvillkor väljer du Godkänn om du accepterar licensvillkoren.
- På Vad vill du göra? sida, välj Uppgradera den här datorn nu och välj sedan Nästa.
- Verktyget startar nedladdning och installerar sedan Windows 10. Den här tabellen visar vilken version av Windows 10 som ska installeras på datorn.
- När Windows 10 är klar att installera ser du ett sammanfattning av vad du har valt och vad som kommer att hållas under uppgraderingen. Välj Ändra vad du vill behålla för att ställa in om du vill behålla personliga filer och appar eller Håll endast personliga filer eller välj att hålla ingenting under uppgraderingen.
- Spara och stäng alla öppna appar och filer som du kanske kör och välj Installera när du är klar.
- Det kan ta lite tid att installera Windows 10, och din dator startar om några gånger. Se till att du inte stänger av datorn.
Lösning 4: Prova DISM Tool
Verktyget Deployment Image Servicing and Management (DISM.exe) är ett användbart verktyg som kan skanna din Windows-bild för fel och fel som du kan ha orsakat i den. Det kan köras enkelt genom att använda Command Prompt och det kan också användas för att fixa felen automatiskt.
PRO TIPS: Om problemet är med din dator eller en bärbar dator, bör du försöka använda Reimage Plus-programvaran som kan skanna förvaret och ersätta korrupta och saknade filer. Detta fungerar i de flesta fall där problemet uppstått på grund av systemkorruption. Du kan ladda ner Reimage Plus genom att klicka härEfter att ha kört den, se till att du väntar på minst en halvtimme för att den ska slutföras eftersom verktyget kontrollerar allt angående din Windows-bild.
Ta reda på mer information om hur du åtgärdar det genom att besöka den här artikeln som vi gjorde om hur man kör DISM.exe.
Lösning 5: Prova den här enkla registret snabbkorrigeringen
Denna speciella åtgärd kunde hjälpa otaliga personer att åtgärda deras problem med Windows Update, och det är värt att kolla in det här innan du kör Windows Update igen.
Dessutom var denna partikellösning direkt kopplad till att lösa dessa felmeddelanden av flera användare, så kolla in det här. Det blir i grunden av oanvända drivrutiner på din dator, vilket är ett jobb som ditt Disk Cleanup-verktyg ska ta hand om men av någon anledning gör det inte.
- Öppna Kommandotolken genom att skriva cmd i sökfältet på aktivitetsfältet.
- Kopiera och klistra in följande kommando och se till att du klickar på Enter efteråt:
rundll32.exe pnpclean.dll, RunDLL_PnpClean / DRIVERS / MAXCLEAN
- Avsluta kommandotolken, starta om datorn och se till att du kör uppdateringen igen.
Lösning 6: Återställ dina Windows Update-komponenter
Det här är ganska lång tid, men det hjälper användarna att hantera sina fel under deras uppdateringar och det har visat sig lösa olika felkoder, inklusive den vi behandlar just nu. Se dock till att du har försökt alla lösningarna och stegen ovan innan du försöker den här eftersom de ovan är mycket snabbare.
- Skriv kommandotolken i sökfältet och kör det med administratörsbehörighet.
- Döda följande processer: MSI Installer, Windows Update Services, BITS och Cryptographic genom att kopiera och klistra in kommandona nedan. Se till att du klickar på Enter efter varje.
nätstopp msiserver
net stopp wuauserv
nätstoppbitar
net stop cryptSvc
- Byt namn på mapparna Catroot2 och Software Distribution. Du kan göra det lättare genom att kopiera följande kommandon i kommandotolken:
ren C: \ Windows \ SoftwareDistribution SoftwareDistribution.old
ren C: \ Windows \ System32 \ catroot2 Catroot2.old
- Starta MSI Installer, Windows Update Services, BITS och Cryptographic Services igen genom att kopiera och klistra in kommandona under en efter en.
netto start wuauserv
net start cryptSvc
netto startbitar
netto start msiserver
Lösning 7: Använda inbyggda Windows Felsökare
Windows 10 kommer förinstalleras med flera felsökare som automatiskt kan känna igen problemet du har och fixar det för dig på nolltid. Dessa felsökare har hjälpt många människor som inte är så erfarna att hantera dessa problem själva och processen tar nästan ingen tid alls.
- Öppna appen Inställningar genom att klicka på Start-knappen och sedan på växelsymbolen precis ovanför. Du kan också söka efter det.
- Öppna avsnittet Uppdatera och säkerhet och navigera till felsökningsmenyn.
- Först och främst, klicka på alternativet Windows Update och följ anvisningarna på skärmen för att se om det är något fel med Windows Update-tjänster och processer.
- När felsökaren har slutförts, navigerar du till felsökningsavsnittet igen och öppnar felsökaren för Internetanslutningar.
- Kontrollera om problemet är löst.
Lösning 8: Inaktivera Wi-Fi i BIOS
Det visar sig att inaktivera Wi-Fi i BIOS hjälpte flera användare att hantera sitt problem så det är värt att ge detta ett skott. Det är inte tidskrävande och det kan också lösa problemet för dig. Denna speciella lösning är mestadels för bärbara användare.
- Starta om datorn eller starta om den.
- Ange BIOS genom att trycka på BIOS-tangenten medan systemet startar. BIOS-tangenten visas typiskt på startskärmen och säger: Tryck på ___ för att gå till Setup. Vanliga BIOS-tangenter är F1, F2, Del, Esc och F10.
- Navigera till avsnittet Avancerat och leta efter ditt Wi-Fi-kort. Om du använder ett Wi-Fi-kort integrerat i din bärbara dator (om det medföljer den bärbara datorn), ska den vara under integrerad WLAN-alternativ.
- Inaktivera den och navigera till fliken Avsluta. Välj alternativet Exit Save Changes som ska spara ändringarna och fortsätta med uppstarten.
- Försök installera Windows 10 igen.
Lösning 9: Ändra eller skapa en registernyckel
Den här registernyckeln är känd för att vara en orsak till det här felmeddelandet, så se till att du antingen skapar det eller ändrar det på följande sätt. Däremot bör du säkerhetskopiera ditt register bara om du konfigurerar det felaktigt eftersom ändringar i registret kan orsaka oförutsägbara fel på datorn.
- Öppna Registereditorn genom att söka efter det i sökrutan i Start-menyn eller genom att använda Ctrl + R-tangentkombinationen för att få fram dialogrutan Kör där du måste skriva regedit.
- Klicka på Arkiv-menyn längst upp till vänster i fönstret och välj alternativet Exportera.
- Välj var du vill spara ändringarna i ditt register.
- Om du orsakar skada på registret genom att redigera det, öppnar du bara Registry Editor igen, klickar på Arkiv >> Importera och hittar den .reg-fil du exporterade i förväg.
- Alternativt kan du, om du misslyckas med att importera de ändringar som gjorts i registret, återställa ditt system till ett tidigare fungerande tillstånd genom att använda Systemåterställning. Läs om hur du konfigurerar systemåterställning och hur du använder det genom att kolla in vår artikel om det här ämnet via den här länken.
Nu vad vi har skapat en säkerhetskopia till vårt register, låt oss få fixa.
- Öppna Registereditorn genom att följa anvisningarna ovan i steg 1.
- Navigera till följande plats i ditt register genom att expandera menyerna i vänstra sidan av fönstret.
HKEY_LOCAL_MACHINE \ SOFTWARE \ Microsoft \ Windows \ CurrentVersion \ WindowsUpdate \ OSUpgrade
- Om den här nyckeln inte existerar högerklickar du på WindowsUpdate-tangenten, väljer Ny >> Nyckel och heter den OSUpgrade.
- Högerklicka på OSUpgrade-mappen på den här platsen (OSUpgrade) och välj Nytt >> DWORD-värde (32-bitars).
- Namn den här registernyckeln som AllowOSUpgrade och klicka på ok.
- Dubbelklicka på det här nya värdet och skriv 0x00000001 under inställningen Värdesdata och klicka på OK.
- Starta om datorn och kontrollera om problemet är löst.
PRO TIPS: Om problemet är med din dator eller en bärbar dator, bör du försöka använda Reimage Plus-programvaran som kan skanna förvaret och ersätta korrupta och saknade filer. Detta fungerar i de flesta fall där problemet uppstått på grund av systemkorruption. Du kan ladda ner Reimage Plus genom att klicka här