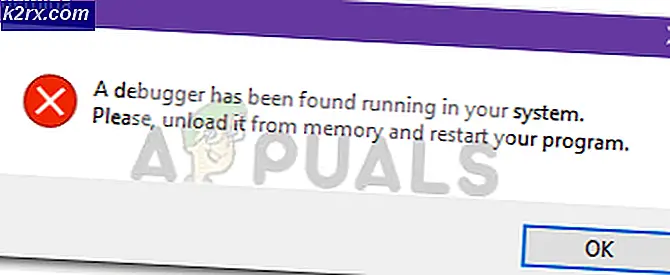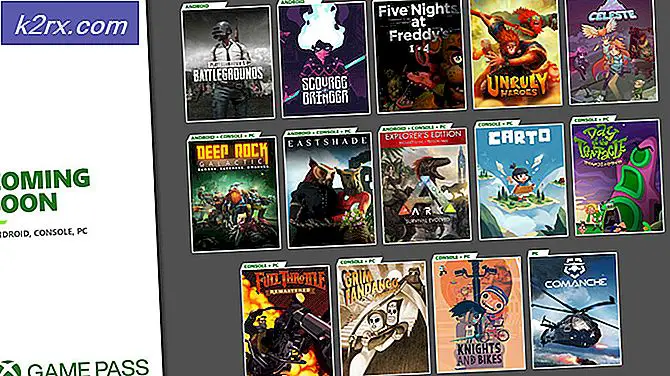Fix: Nexus 7 slår inte på
Google Nexus 7 var i sin prime år den ultimata kompakta tabletten. Göras möjligt genom samarbete mellan Google och Asus, var det den rena Android-upplevelse som många användare krävde.
Men de tidiga dagarna i Android var inte lika tillförlitliga som vi kanske skulle vilja komma ihåg. Nexus 7-tabletter och nästan alla andra Android-enheter hade problem som vi anser vara oacceptabla idag.
Om du ställer in spec-relaterade brister, är det största felet med Nexus 7 att det ibland vägrar att dyka upp - speciellt om du fick batteriet att tömma helt eller du inte använde det under en längre tid. Ett annat vanligt problem är det fruktansvärda startproblemet där enheten kommer att sitta fast i ett kontinuerligt försök att starta upp.
Google medgav att det finns en liten tillverkningsfel med batterierna på Nexus 7, eftersom de är otroligt svåra att hoppa på igen efter att de har blivit helt dränerade. Det här är vanligt förekommande på både den ursprungliga Nexus 7 och 2013-upprepningen.
Innan vi börjar
Tyvärr är batteriet inte den enda potentiella skyldige som kan göra att enheten stannar. Innan vi går vidare till mer avancerade ämnen, låt oss eliminera några misstänkta först:
- Se till att nätadaptern fungerar som den ska. Det rekommenderas att du använder den ursprungliga kabeln och nätadaptern som följde med din Nexus-tablett. Verifiera dem genom att prova dem med en annan enhet.
- Se till att det inte finns något som är främmande i mikro-USB-porten (som damm eller ludd). Om du ser tecken på smutsighet, använd ett par pincett, en tandpetare eller en nål för att ta bort eventuellt främmande material. När du är färdig, använd en bomullspinne doppad i gnidningsalkohol för att ta bort eventuell kvarvarande smuts.
- Om din surfplattforms skärm blinkar innan den stängs av helt, har du definitivt ett dåligt batteri och du ska skicka det till en reparation eller köpa en ny.
Metod 1: Se till att batterikontakten inte är lossad
Asus har ett allvarligt designfel med denna speciella modell. Eftersom batterifacket är något större än själva batteriet, har en plötslig rörelse potential att dra ut kontakten och klippa strömmen till enheten. Om ikonen och blixtsymbolen innebär att enheten laddas men laddningen stannar vid 0% oavsett hur länge du lämnar laddningen, kommer det troligtvis att lösa problemet.
Här är vad du behöver göra:
- Öppna baksidan på din Nexus-enhet.
- Kontrollera om batterikabeln är ordentligt ansluten till laddkabeln inuti. Koppla bort och sätt tillbaka batterikabeln medan du ser till att du glider det hela vägen.
- Starta om tabletten och se om den laddas ordentligt.
Obs! Om du inte vill att detta problem ska upprepas kan du använda någon typ av silikongummi för att fylla det extra batteriläget för att förhindra att det rör sig om.
Metod 2: Gör en mjuk återställning
Om du lyckades lämna ditt Nexus 7-batteri helt urladdat, kan du behöva göra en mjuk återställning för att signalera att batteriet saknar juice kvar. Som jag har sagt ovan är det en tillverkningsfel. Även om detta borde lösa problemet omedelbart, fungerar det inte alltid med ett första försök.
Du kan utföra en mjuk återställning genom att hålla strömbrytaren intryckt i hela 30 sekunder medan den är inkopplad i ett vägguttag. Enheten bör sedan starta om och visa en batteriikon som signalerar att den laddas. Låt det ladda i minst en timme innan du slår på den igen.
Obs! Om du håller på strömbrytaren, gör ingenting först, försök att upprepa proceduren och håll den under en längre tid.
Metod 3: Slå av enheten manuellt
Om metod två inte har givit några resultat, låt oss försöka utföra en hård ström från återställningsläget . Här är vad du behöver göra:
PRO TIPS: Om problemet är med din dator eller en bärbar dator, bör du försöka använda Reimage Plus-programvaran som kan skanna förvaret och ersätta korrupta och saknade filer. Detta fungerar i de flesta fall där problemet uppstått på grund av systemkorruption. Du kan ladda ner Reimage Plus genom att klicka här- När nätkabeln är ansluten trycker du på och håller ned strömbrytaren och volymen nedåt i minst 10 sekunder.
- Släpp båda knapparna när du ser en pil och ordet "start" .
- Tryck på knappen Volym nedåt två gånger för att markera Återställningsläge . Tryck på strömbrytaren för att mata in den.
- När återställningsläget är fullt laddat, använd volym ned-knappen för att gå ner och markera Ström av .
- Tryck på strömbrytaren för att välja posten och tryck sedan på den igen för att bekräfta.
- När du ser att skärmen blir svart, koppla loss nätsladden och anslut den igen inom 10 sekunder.
- Om allt går bra bör du se batteriikonen som visas på skärmen.
- Låt det ladda i minst en timme innan du slår på den igen.
Metod 4: Åtgärda det svarta skärmfelet
Om en Nexus 7-enhet släpper ut till den punkt där den inte startar igen, kan det utlösa ett svart skärmfel. Om du har detta problem, kommer enheten inte att strömma på och batterikonikonen visas inte på skärmen när laddaren är inkopplad.
Om du håller strömbrytaren intryckt i 30 sekunder kan du dock se en svag bakgrundsbelysning som syns på kanten av skärmen. Det kommer bara att vara synligt om du befinner dig i ett mörkt rum.
Om så är fallet, här är vad du behöver göra för att fixa din Nexus 7-tablett:
- Ställ in laddaren medan du håller båda volymknapparna och håll dem intryckta i ytterligare 40 sekunder.
- Släpp volymknapparna och håll sedan strömbrytaren intryckt i ytterligare 40 sekunder för att starta upp.
- Din Nexus 7 bör startas upp normalt nu.
- Se till att du inte släpper ut det helt igen.
Metod 5: Utföra en torkningspartitionscache
Om din Nexus 7-laddare laddas normalt men du har fastnat på startskärmen, kan det innebära att du måste radera de tillfälliga data som lagras i partitionscachen.
Så här rensar du ut det:
- Slå av enheten helt.
- Tryck och håll ner strömbrytaren + Volym upp-knappen .
- När du ser ikonen med en Android som ligger på den är tillbaka, släpp båda knapparna.
- Tryck först på strömbrytaren och därefter Volym upp - håll dem intryckta i 2-3 sekunder innan du släpper dem samtidigt.
- Använd volym ned-tangenten för att markera Wipe Partition Cache och tryck sedan på strömbrytaren för att bekräfta.
- När processen är klar stängs enheten av. Sätt på det och se om det går förbi startslingan.
Metod 6: Utföra en återställning av en enhet
Om du fortfarande inte kan få enheten att starta upp, men den laddas nu normalt, kan en återställning av en enhet återställa tidigare funktioner.
Varning: Det här raderar all data från enheten, så fortsätt försiktigt. Det tar också lite tid att slutföra, så det är en bra idé att se till att den är fulladdat eller ansluten till en strömkälla. Här är vad du behöver göra:
- Slå av enheten helt.
- Tryck och håll ner Volym ned + Strömbrytaren samtidigt tills du ser en pil med ordet " start ".
- Förbättra återställningsläget genom att trycka på knappen Volym nedåt två gånger och sedan på strömbrytaren .
- När du har återställt läge håller du ner strömbrytaren och trycker på Volym upp en gång.
- Detta kommer att ta fram en annan meny. Tryck på knappen Volym ned två gånger för att välja Tork data / Fabriksåterställning och tryck på strömbrytaren för att bekräfta.
- Använd volym ned-knappen för att gå nedåt tills du markerar Ja-Radera alla användardata och tryck på strömbrytaren .
- När processen är klar kommer din enhet att starta om och förhoppningsvis lyckas komma över startskärmen.
Jag hoppas verkligen att en av metoderna ovan fixade ditt problem. Om ingen av dem lyckades kan din enhet drabbas av maskinvarufel, i vilket fall du behöver ta den till en tjänst.
PRO TIPS: Om problemet är med din dator eller en bärbar dator, bör du försöka använda Reimage Plus-programvaran som kan skanna förvaret och ersätta korrupta och saknade filer. Detta fungerar i de flesta fall där problemet uppstått på grund av systemkorruption. Du kan ladda ner Reimage Plus genom att klicka här