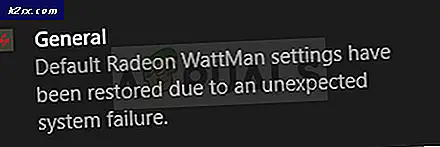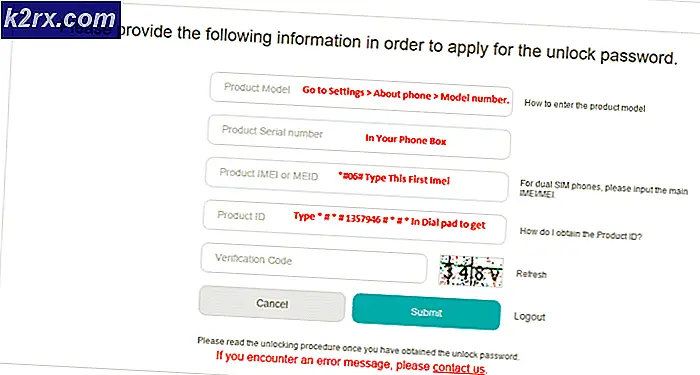Fix: Debugger har hittats i ditt system
Vissa användare hindras från att köra vissa program eller spel där debuggeren har visats springa i ditt systemfel . För det mesta rapporterar användare som påverkas av det här felet att det inträffar strax efter att de försökt öppna en spelavbrott.
Denna typ av fel innebär att något annat än det program du försöker öppna hanterar för närvarande dina resurser. Om du försöker öppna ett spel är de första ställena att börja titta på program som GameGuard eller externa antivirus-sviter.
Men innan du gör något annat, gör en enkel omstart och se om debuggeren har hittats som körs i ditt systemfel är löst. Vissa användare rapporterade att problemet gick bort efter att de startade om.
Om du för närvarande kämpar med felsökaren har funnits springa i ditt systemfel och en omstart inte hjälpte, börja med att följa metoderna nedan. Den här artikeln innehåller ett urval av potentiella korrigeringar som andra användare har använt med framgång för att åtgärda eller kringgå problemet. Var god följ varje metod i ordning tills du stöter på en åtgärd som klarar av att lösa problemet i din situation.
Metod 1: Se till att Windows 10 är aktuellt (om tillämpligt)
Från våra undersökningar har felsökaren funnits springande i ditt systemfel uppstår huvudsakligen på Windows 10-system som inte är aktuella. Helt få användare har rapporterat att problemet är fixat på sina Windows 10-datorer efter att ha installerat den väntande Windows-uppdateringen.
Obs! Om du inte har Windows 10 eller om ditt OS är aktuellt, hoppa direkt till Metod 3 .
Här är en snabbguide för att installera de saknade uppdateringarna på ditt Windows 10-operativsystem:
- Öppna en körruta genom att trycka på Windows-tangenten + R. Skriv sedan ms-inställningar: windowsupdate och tryck Enter för att öppna Windows Update- skärmen.
- Klicka på knappen Sök efter uppdateringar och följ anvisningarna på skärmen för att installera de saknade Windows-uppdateringarna.
- När alla de väntande Windows-uppdateringarna har installerats, starta om datorn om den inte automatiskt uppmanas att göra det. Kontrollera sedan om debuggeren har hittats i ditt systemfel har lösts vid nästa uppstart.
Om du fortfarande stöter på samma fel när du öppnar vissa program eller spel, gå över till Metod 2.
Metod 2: Lägga till spel- / applikationsmappen till listan över antivirus undantag (om tillämpligt)
För det mesta har användare som drabbats av debugger upptäckt att köra i ditt systemfel har lyckats identifiera sin externa antiviruslösning som synder.
Obs! Om du inte använder en säkerhetspaket från tredje part, hoppa direkt till Metod 3 .
Intresserade användare har lyckats lösa problemet antingen genom att lägga till spel- eller applikationsmappen i undantagslistan eller genom att helt avinstallera tredje partens antivirusprogram. Det visar sig att Windows Defender inte kommer att producera det här problemet.
Den stora majoriteten av användarrapporter pekar mot AVG eller Mc Afee som de viktigaste externa säkerhetssuperna som kommer att skapa falska positiva resultat som resulterar i att debuggeren har visats springa i ditt systemfel .
Ett sätt att hantera denna konflikt är att navigera till dina antivirusinställningar och lägga till hela applikationsmappen (som innehåller den körbara filen som visar att debuggeren har visats springa i ditt systemfel ) till listan Exkludering . Genom att följa den här rutten kan du fortsätta använda ditt tredjeparts-antivirusprogram. Men kom ihåg att de exakta stegen är mycket beroende av vilken extern säkerhetspaket du använder.
Obs! Om du använder AVG kan du nå undantagslistan genom att navigera till Alternativ> Avancerade inställningar> Undantag. När du anländer dit klickar du på Lägg till undantag, välj Mapp som Undantagstyp och välj den mapp som innehåller körbarheten som visar att debuggeren har visats springa i ditt systemfel .
Om din AV inte har en lista över uteslutningar eller du inte kan hitta den, kan du också avinstallera säkerhetspaketet helt från ditt system. För att göra detta, öppna en Kör rutan (Windows-tangent + R) och tryck på Enter för att öppna fönstret Program och funktioner. Bläddra sedan igenom programlistan och avinstallera ditt tredje antivirusprogram.
PRO TIPS: Om problemet är med din dator eller en bärbar dator, bör du försöka använda Reimage Plus-programvaran som kan skanna förvaret och ersätta korrupta och saknade filer. Detta fungerar i de flesta fall där problemet uppstått på grund av systemkorruption. Du kan ladda ner Reimage Plus genom att klicka härOm den här metoden inte var tillämplig eller inte hjälpte dig att fixa felsökaren har visat att du kör i ditt systemfel, gå ner till metod 3 .
Metod 3: Installera om GameGuard igen
Om ditt externa antivirus inte skulle skyllas för att debuggeren har visat att det körs i ditt systemfel, låt oss se om GameGuard orsakar problemet. Vissa användare har rapporterat att felet gick bort efter att de har installerat eller helt tagit bort GameGuard från sina system.
Obs! Tänk på att de flesta spel som släpps idag använder sina egna system för att skydda mot fuskar och andra typer av exploater. På grund av detta är GameGuard i stort sett onödigt (om du inte spelar en mycket gammal MMO). Ännu mer är GG känt att vara i konflikt med vissa spel som producerar felsökaren har hittats i ditt systemfel .
Här är en snabbguide om att installera eller ta bort GameGuard:
- Tryck på Windows-tangenten + R för att öppna en körruta . Skriv sedan appwiz.cpl och tryck på Enter för att öppna Program och funktioner .
- I program och funktioner, bläddra igenom programlistan och avinstallera GameGuard från ditt system.
- Navigera till C: \ Program Files (x86) \ NCSOFT \ BnS och se om du fortfarande har dina GameGuard-filer i GG-mappen. Om du gör, ta bort mappen helt.
- Om du vill avinstallera GameGuard kan du avsluta det här med en omstart och se om problemet har åtgärdats vid nästa start. Om du slutar behöver GameGuardian, kan du nu installera den igen och mappen Bns kommer att återställas.
Om den här metoden inte var tillämplig eller inte gjorde det möjligt för dig att komma runt felsökaren har visat att du kör i ditt systemfel, gå ner till metod 3 .
Metod 4: Öppna programmet i Säkert läge
Även om det här inte kan behandlas orsaken till problemet, kommer det med stor sannolikhet att låta dig öppna det aktuella programmet / spelet. Vissa användare har lyckats kringgå problemet genom att öppna körbarheten i Säkert läge . Det här händer sannolikt eftersom programmet öppnas utan störningar som orsakas av andra processer från tredje part som kan köra i bakgrunden.
För att starta i säkert läge, klicka på Start-ikonen (nedre vänstra hörnet) och håll ned Skift-tangenten medan du klickar på Starta om . När datorn har startat i säkert läge öppnar du programmet och ser om det öppnas utan att debuggeren har hittats i ditt systemfel . Om det öppnas utan problem, öppna Program och funktioner ( Windows-tangent + R, skriv sedan appwiz.cpl och tryck på Enter ) och avinstallera systematiskt alla program från tredje part som kan orsaka störningen.
Om du fortfarande får felprogrammet att visas i ditt systemfel i början av en applikation, gå ner till metoden nedan.
Metod 5: Använda en systemåterställningspunkt
Om alla metoder ovan har misslyckats har du hittat ett säkert sätt att lösa problemet. Körning i ditt systemfel är att använda en systemåterställningspunkt för att återställa din maskin till ett tillstånd där du kunde öppna programmet utan frågor. Den här metoden är dock inte tillämplig om du inte har en systemåterställningspunkt som är äldre än när du började uppleva dessa symptom.
Här är en snabbguide om hur du använder en tidigare systemåterställningspunkt för att återställa din maskin till ett tillstånd där debuggeren har hittats i ditt systemfel inte uppenbarades:
- Tryck på Windows-tangenten + R för att öppna en körruta. Skriv sedan in rstrui och tryck på Enter för att öppna guiden Systemåterställning .
- I guiden Systemåterställning klickar du på knappen Nästa vid den första prompten och markerar sedan rutan som är kopplad till Visa fler återställningspunkter för att se alla tillgängliga alternativ.
- Välj sedan en återställningspunkt som är daterad före när du började uppleva felsökaren har visats springa i ditt systemfel och klicka Nästa för att fortsätta.
- Nu när allt är upprättat, klicka på Slutför för att starta omstartsprocessen. I slutet av processen kommer din dator att starta om och olde-tillståndet kommer att monteras vid nästa uppstart.
PRO TIPS: Om problemet är med din dator eller en bärbar dator, bör du försöka använda Reimage Plus-programvaran som kan skanna förvaret och ersätta korrupta och saknade filer. Detta fungerar i de flesta fall där problemet uppstått på grund av systemkorruption. Du kan ladda ner Reimage Plus genom att klicka här