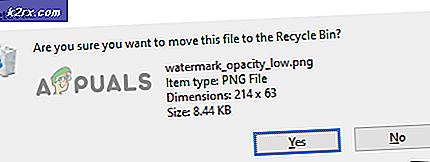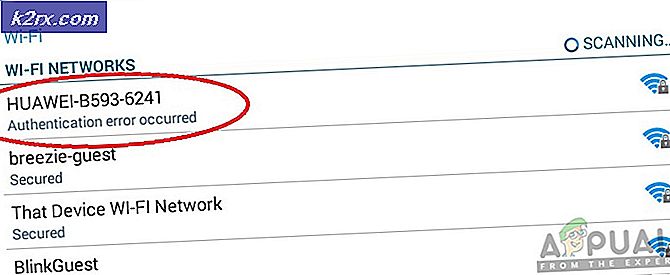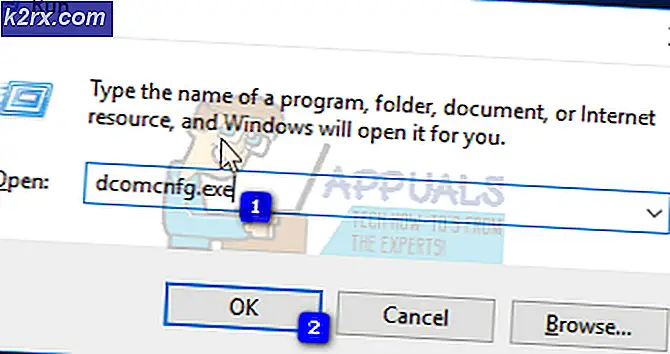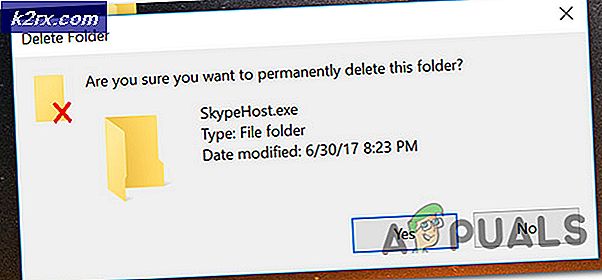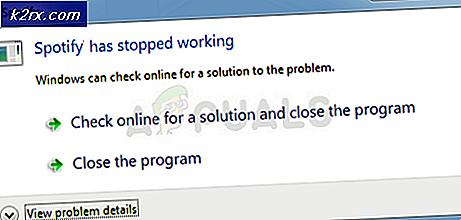Fix: Ingen ljud med den här enheten kan inte starta. (Kod 10) Felmeddelande
Nästan varje enskild person som har en dator använder den för att lyssna på musik, titta på filmer och / eller spela spel, varför en dator som förlorar sin förmåga att spela ljud kan vara en ganska stor sak. Windows-datorer kan förlora sin förmåga att spela ljud av många olika orsaker, och bara en av dessa orsaker är kod 10-problemet. Kod 10-problemet är där en Windows-datorns ljudenhet inte startar, vilket leder till att datorn inte kan spela något ljud.
Om du inte längre kan höra ljud från din dator kanske du vill kontrollera att orsaken till problemet i dina fall verkligen är kod 10-felet innan du försöker göra något åt det. För att verifiera huruvida kod 10-felet har orsakat att datorn inte längre kan spela något ljud, tryck på Windows-logotypen + R för att öppna en dialogruta Kör, skriv devmgmt.msc i dialogrutan Kör och tryck på Enter för att trycka på starta Enhetshanteraren, dubbelklicka på avsnittet Ljud, video och spelkontroll, för att expandera det och lokalisera och dubbelklicka på datorns ljudenhet (t.ex. High Definition Audio Device ). Om du ser följande felmeddelande i avsnittet Enhetsstatus i dialogrutan Egenskaper som öppnas, påverkas du verkligen av kod 10-problemet:
Den här enheten kan inte startas. (Kod 10)
Om du drabbas av detta problem, var inte oroa dig eftersom du har en hel del livsdugliga alternativ när det gäller att försöka och lösa problemet med kod 10. Nedan följer några av de mest effektiva lösningarna som kan användas för att försöka bli av med kod 10-problemet och återställa en berörd dators förmåga att spela ljud:
Lösning 1: Se till att Windows Audio-tjänsten är igång
I många fall föds kod 10-problemet när Windows Audio-tjänsten inte startas eller inte startar. För att vara så bör du först och främst se till att Windows Audio-tjänsten är igång och är inställd att starta så snart datorn startar och se om det åtgärdar problemet. För att göra det måste du:
Tryck på Windows-logotypen + R för att öppna en körning
Typ tjänster. msc i dialogrutan Kör och tryck på Enter .
Leta upp och dubbelklicka på Windows Audio- tjänsten i den högra rutan.
Öppna rullgardinsmenyn framför Starttyp och klicka på Automatisk för att välja den, konfigurera tjänsten för att starta så snart datorn startar upp. Klicka på Apply . Klicka på OK .
Starta om datorn så att ändringarna kan träda i kraft.
Kontrollera om problemet är löst när datorn startar upp eller inte.
Lösning 2: Uppdatera drivrutinerna för datorns ljudenhet
Tryck på Windows-logotypen + R för att öppna en körning
Skriv devmgmt. msc i dialogrutan Kör och tryck på Enter för att starta Enhetshanteraren .
Dubbelklicka på avsnittet Ljud, video och spelkontroll om du vill expandera det.
Leta upp och dubbelklicka på datorns ljudenhet (t.ex. High Definition Audio Device ).
Navigera till drivrutinen
Klicka på Update Driver
Klicka på Sök automatiskt för uppdaterad drivrutinsprogram .
PRO TIPS: Om problemet är med din dator eller en bärbar dator, bör du försöka använda Reimage Plus-programvaran som kan skanna förvaret och ersätta korrupta och saknade filer. Detta fungerar i de flesta fall där problemet uppstått på grund av systemkorruption. Du kan ladda ner Reimage Plus genom att klicka härTillåt Windows att söka efter en uppdaterad version av drivrutinerna för datorns ljudenhet. Om Windows hittar en uppdaterad version av drivrutinerna, laddar den ner och installerar den, och när den är klar kontrollerar du om problemet är löst.
Lösning 3: Avinstallera datorns ljudenhet
Tryck på Windows-logotypen + R för att öppna en körning
Skriv devmgmt. msc i dialogrutan Kör och tryck på Enter för att starta Enhetshanteraren .
Dubbelklicka på avsnittet Ljud, video och spelkontroll om du vill expandera det.
Leta upp och högerklicka på datorns ljudenhet (t.ex. High Definition Audio Device ).
Klicka på Avinstallera i snabbmenyn.
Aktivera Radera drivrutinsprogrammet för det här alternativet genom att markera kryssrutan bredvid det. Klicka på OK .
Vänta tills ljudenheten avinstalleras och starta sedan om datorn.
När datorn startar upp, installerar den automatiskt ljudenheten igen, och när den har gjort det kan du kolla för att se om det befriar datorn från kod 10-problemet.
Lösning 4: Bli av med kod 10-problemet genom att justera datorns register
Tryck på Windows-logotypen + R för att öppna en körning
Skriv regedit i dialogrutan Kör och tryck på Enter för att starta registret .
I den vänstra rutan i Registereditorn, navigerar du till följande katalog:
HKEY_LOCAL_MACHINE > SYSTEM > CurrentControlSet > Kontroll > Klass
I den vänstra rutan i Registereditorn klickar du på {4D36E965-E325-11CE-BFC1-08002BE10318} om innehållet visas i den högra rutan.
I den högra rutan i Registereditorn hittar du och högerklickar på registret med titeln UpperFilters, klickar på Ta bort i snabbmenyn och klickar på Ja i den resulterande popupen för att bekräfta åtgärden.
Därefter letar du efter och högerklickar på registret med titeln LowerFilters, klickar på Ta bort i snabbmenyn och klickar på Ja i den resulterande popupen för att bekräfta åtgärden.
Obs! Om du inte ser registerfältet UpperFilters eller registerfältet LowerFilters, är den här metoden inte för dig. Om du bara har en av dem, ta bort den du har och fortsätt.
Stäng registerredigeraren .
Starta om datorn. Kontrollera om problemet har uppstått när datorn har startat eller inte.
PRO TIPS: Om problemet är med din dator eller en bärbar dator, bör du försöka använda Reimage Plus-programvaran som kan skanna förvaret och ersätta korrupta och saknade filer. Detta fungerar i de flesta fall där problemet uppstått på grund av systemkorruption. Du kan ladda ner Reimage Plus genom att klicka här